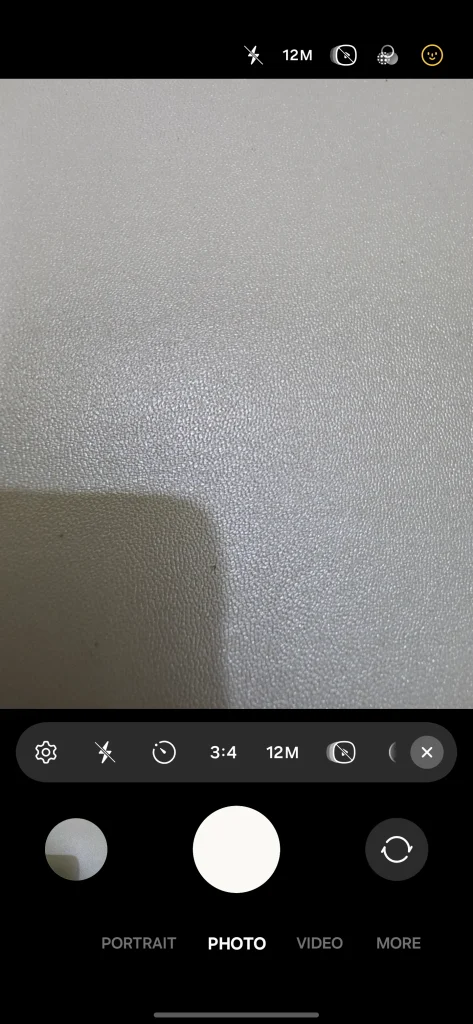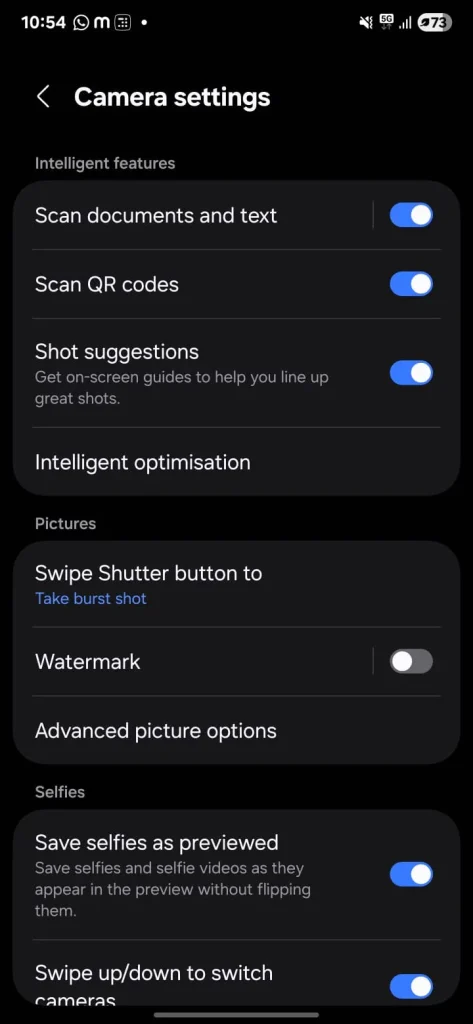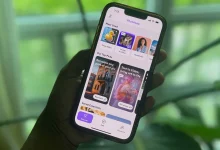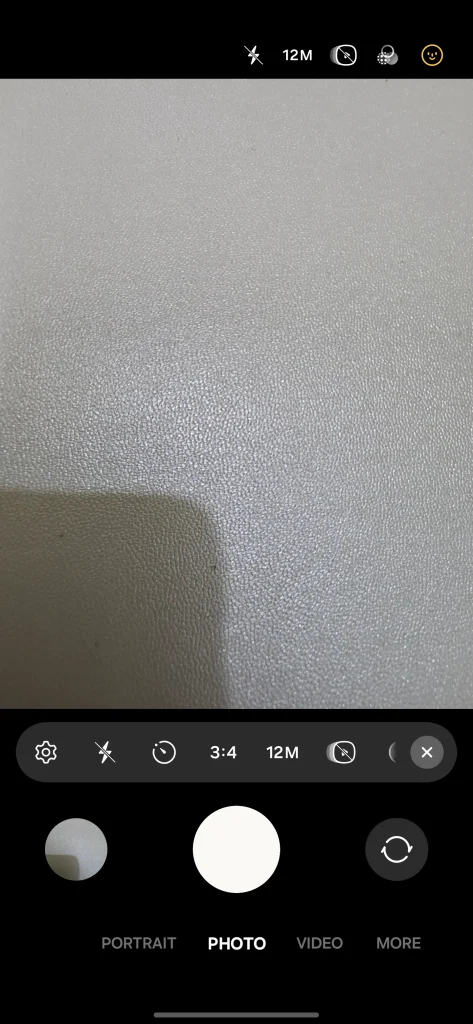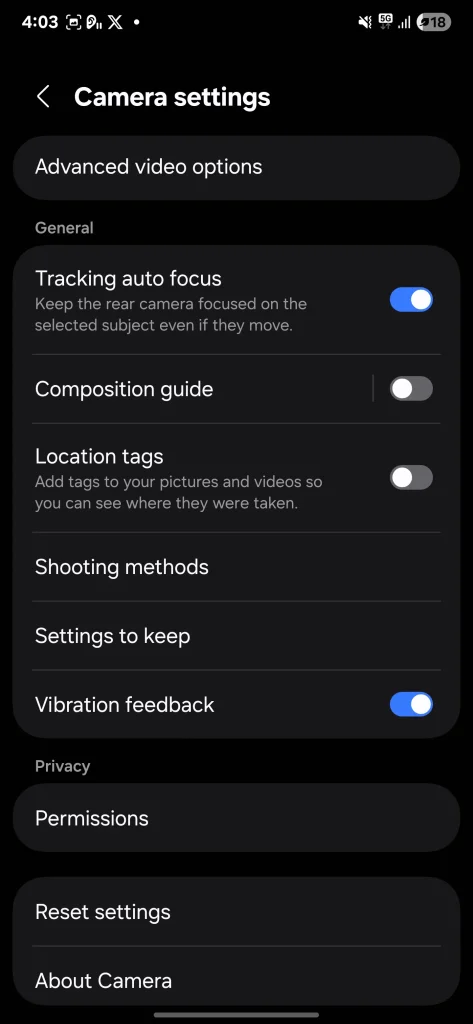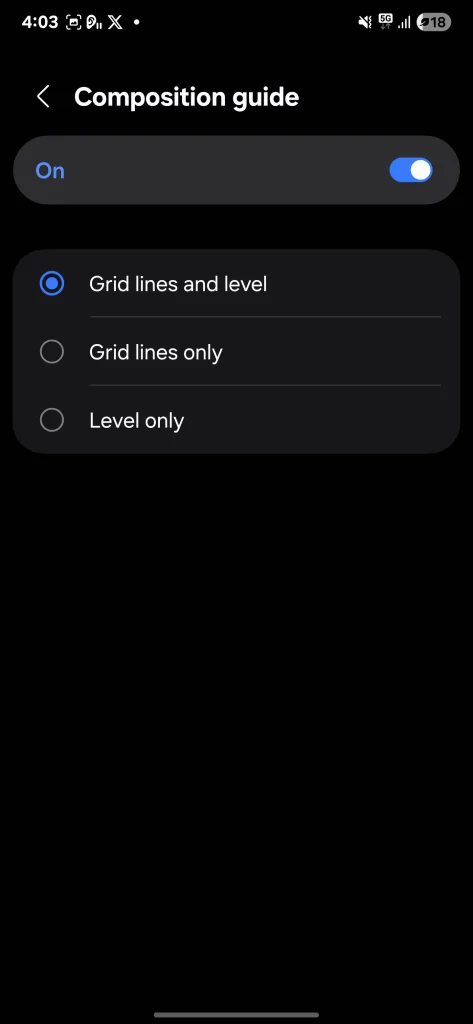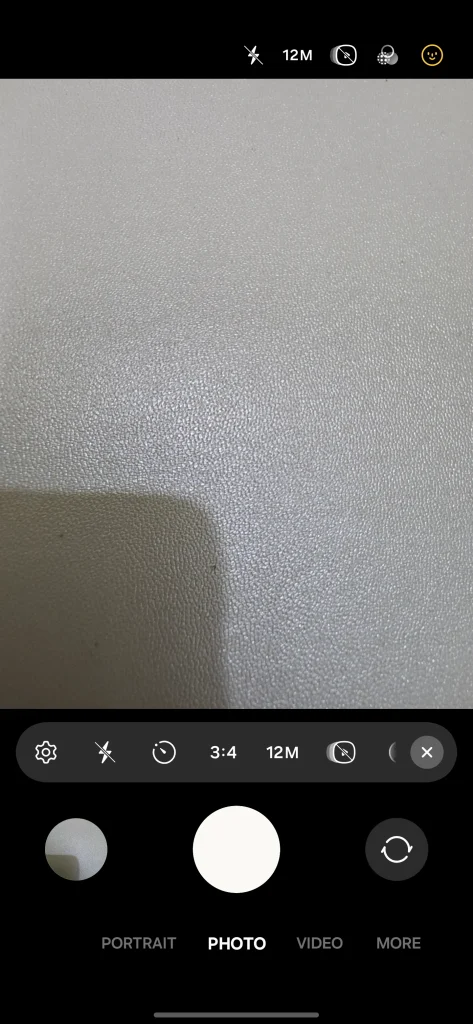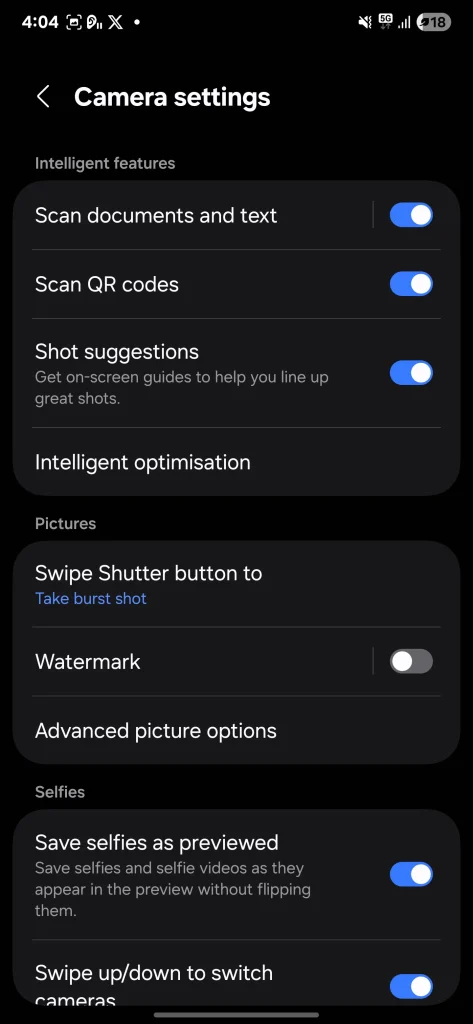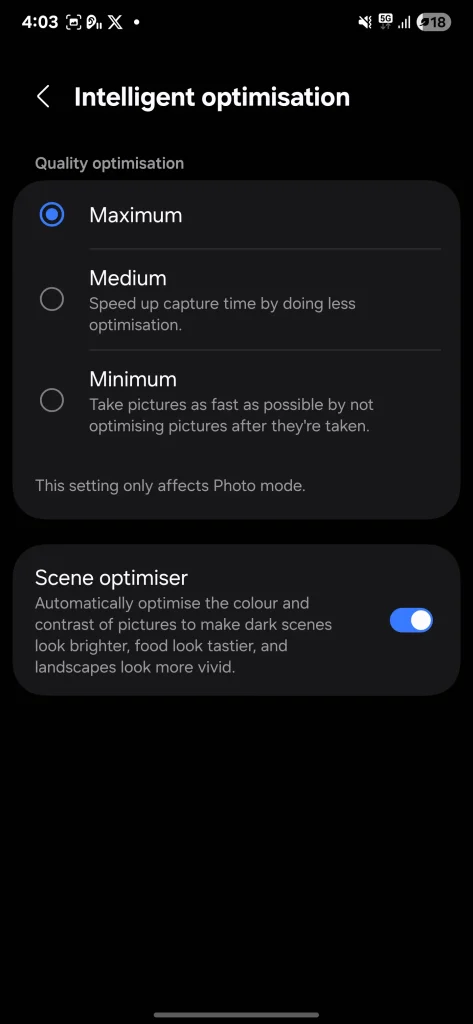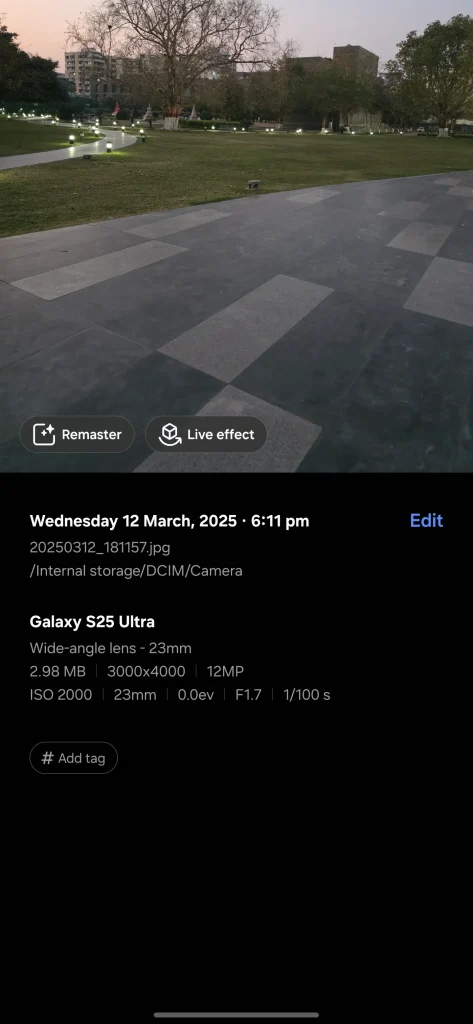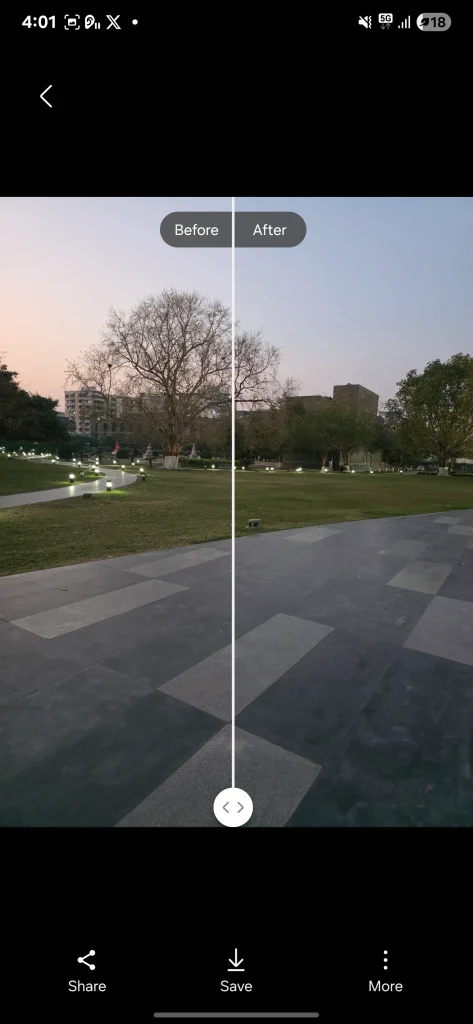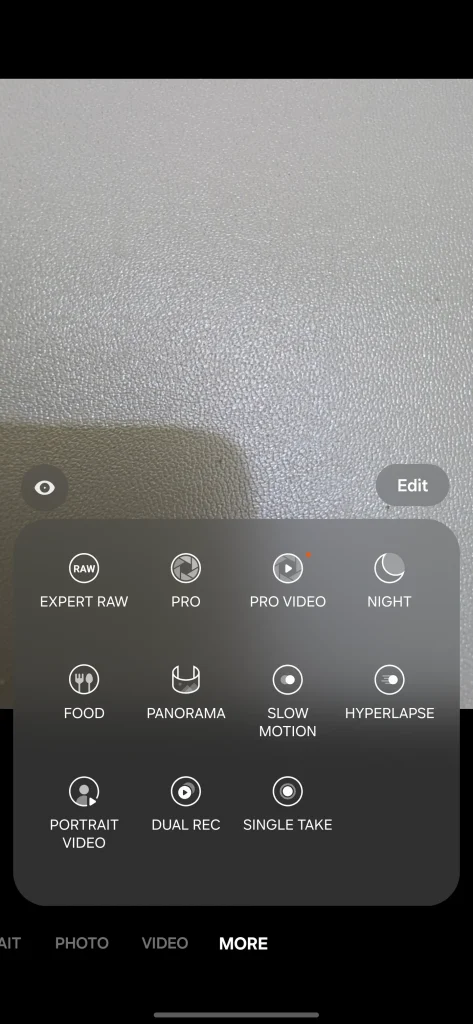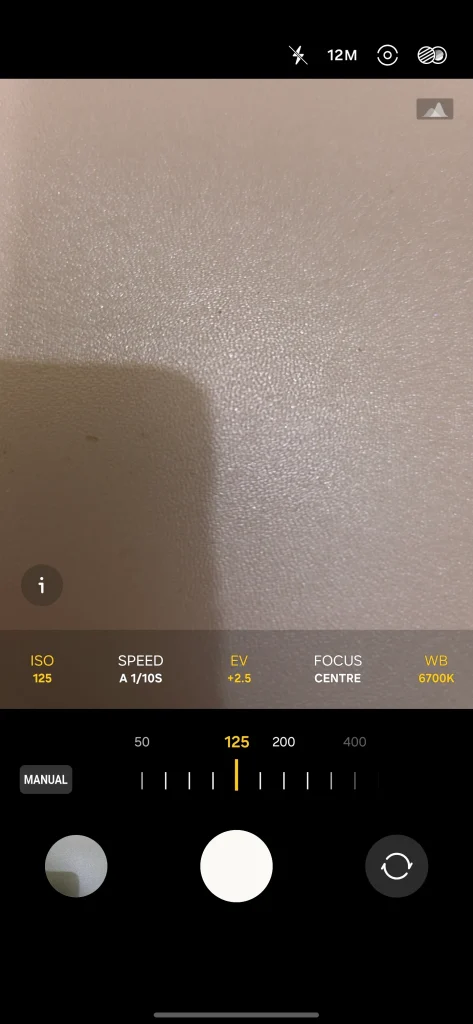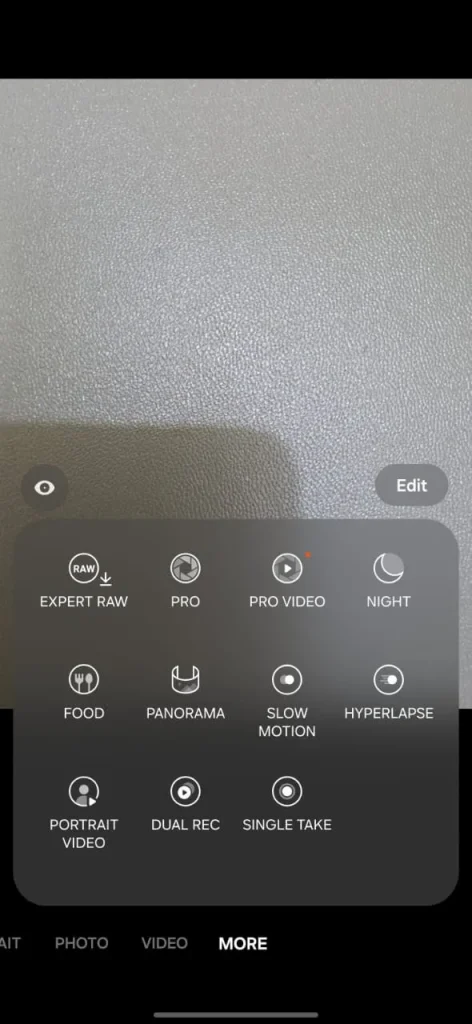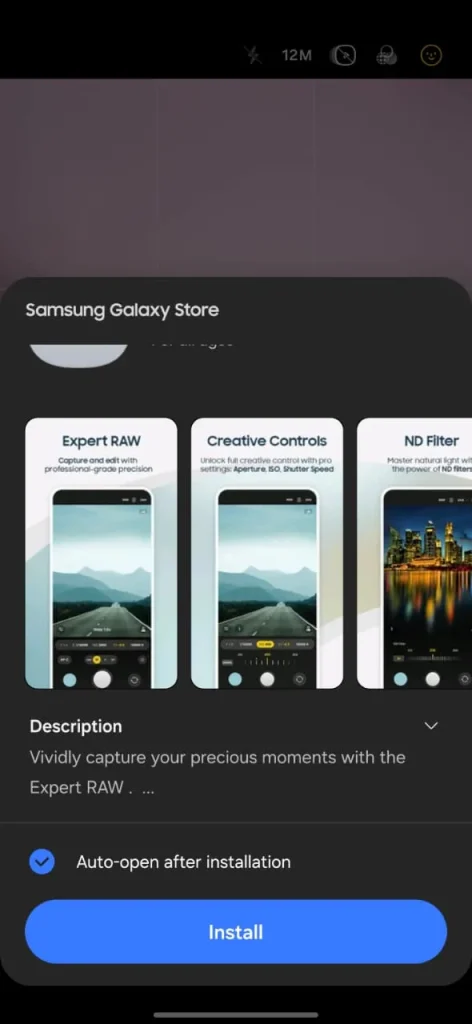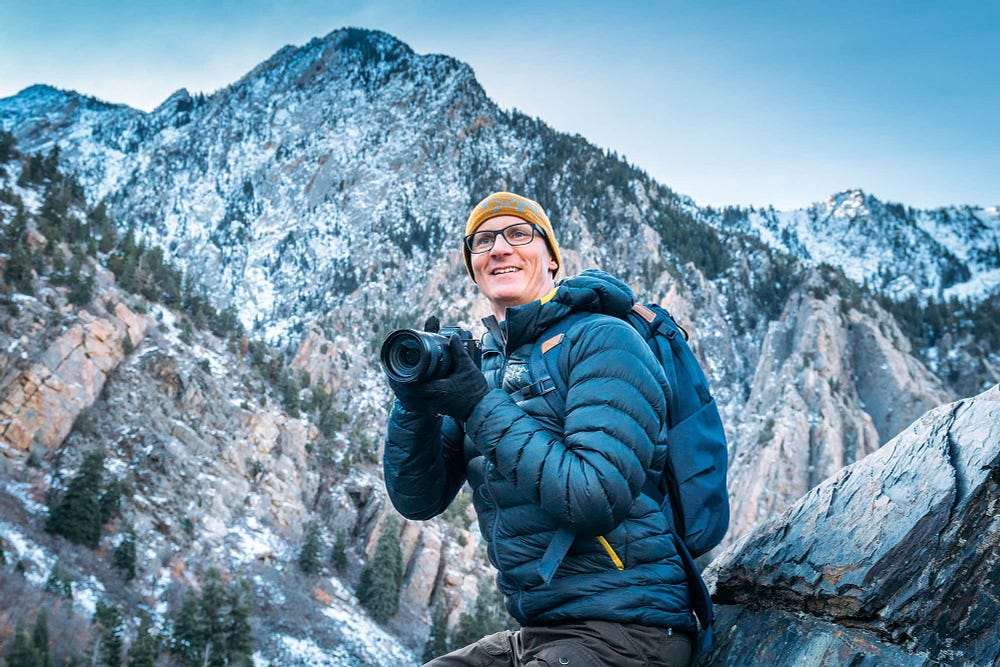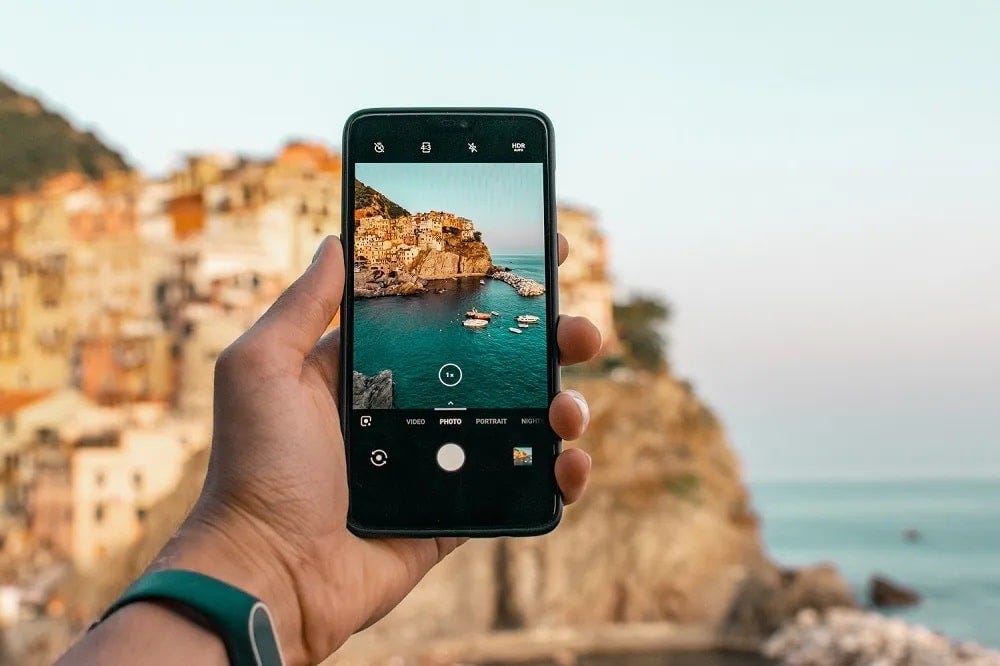الصور الرائعة لا تتعلق فقط بالتصوير العشوائي. إذا كنت تمتلك هاتف Samsung، فلديك كنز دفين من حيل الكاميرا في انتظار إطلاق العنان لإبداعك. اكتشف أسرار التصوير الفوتوغرافي الاحترافي باستخدام هاتف Samsung الخاص بك.

روابط سريعة
7. استخدام ميزة “اقتراحات اللقطة” للحصول على تأطير أفضل
تُعد “اقتراحات اللقطة” (Shot Suggestions) أداة ذكية تعمل بالذكاء الاصطناعي، وتُشبه دليلًا مدمجًا للتصوير الفوتوغرافي. تقوم بتحليل المشهد في الوقت الفعلي باستخدام تقنيات التعرف على العناصر والمشاهد، ثم تقترح أفضل طريقة لتأطير صورتك، مما يضمن الحصول على صور فوتوغرافية احترافية.

أثناء توجيه الكاميرا، يظهر هدف صغير على الشاشة، يرشدك لإمالة الكاميرا أو تعديل الزاوية، بحيث تبدو صورتك أكثر توازنًا واحترافية وجاذبية بصرية. يتحرك الهدف أثناء تغيير موضع الكاميرا، وعندما تصطف كل العناصر بشكل صحيح، يتحول إلى اللون الأصفر لتأكيد أنك وجدت التكوين المثالي. هذه الميزة تعتمد على خوارزميات متقدمة لتحليل المشهد.
لاستخدام هذه الميزة، افتح تطبيق الكاميرا وانقر على أيقونة الإعدادات. في قائمة الإعدادات، ابحث عن Shot Suggestions وقم بتبديلها إلى وضع التشغيل.
بمجرد تفعيلها، تعمل تلقائيًا في كل مرة تفتح فيها الكاميرا. عندما توجه الكاميرا إلى هدف ما، سترى دائرة صغيرة أو هدفًا على الشاشة يساعدك في العثور على أفضل تأطير.
إذا لم يكن هاتفك محاذيًا بشكل صحيح، فسيرشدك الهدف إلى الضبط أو الإمالة حتى يتحول إلى اللون الأصفر. وعندما يحدث ذلك، انقر فوق زر الغالق لالتقاط الصورة. بهذه الطريقة، تزيل ميزة “اقتراحات اللقطة” (Shot Suggestions) التخمين من عملية التصوير، ولا تحتاج إلى أن تكون محترفًا لالتقاط صور مذهلة. هذه الميزة تعتبر إضافة قيمة لتحسين جودة الصور بشكل ملحوظ.
6. تفعيل خطوط الشبكة للحصول على تركيبة صور مثالية
ميزة أخرى يمكنك استخدامها لتحسين مهاراتك في التصوير الفوتوغرافي هي خطوط الشبكة (Grid Lines). ما عليك سوى تشغيلها في إعدادات الكاميرا، وستقوم بتقسيم شاشتك إلى تسعة مستطيلات متساوية بخطين أفقيين وخطين رأسيين. هذه الخطوط ليست مجرد جماليات؛ بل تعمل كدليل مرئي لمساعدتك في تطبيق قاعدة الأثلاث (Rule of Thirds)، وهي واحدة من أهم المبادئ الأساسية في التصوير الفوتوغرافي.
تقترح قاعدة الأثلاث وضع هدف التصوير الخاص بك على طول خطوط الشبكة أو عند نقاط تقاطعها. تخلق هذه التقنية تركيبة أكثر توازناً من الناحية المرئية بدلاً من توسيط كل شيء مباشرة في الإطار. كما أنها تتضمن مساحة سلبية (أو مساحة بيضاء)، مما يمنح صورك مزيدًا من العمق والتأثير. يعتبر استخدام خطوط الشبكة من أهم أدوات تحسين تكوين الصورة.
لتشغيل خطوط الشبكة، افتح تطبيق الكاميرا وانقر على أيقونة الإعدادات (settings). في قائمة الإعدادات، قم بالتمرير لأسفل إلى قسم عام (General) وانقر على دليل التركيب (Composition Guide). من هنا، يمكنك اختيار خطوط الشبكة والمستوى (Grid lines and level) لتمكين كل من الشبكة ومستوى الأفق، أو حدد خطوط الشبكة فقط (Grid lines only) إذا كنت تفضل استخدام الشبكة فقط. هذه الخيارات تساعد في تكوين الصورة بشكل احترافي.
بمجرد التمكين، ستظهر شبكة على شاشة الكاميرا الخاصة بك، وتقسم الإطار إلى تسعة أجزاء متساوية. البقع التي تتقاطع فيها الخطوط هي نقاط اهتمام طبيعية تجذب الانتباه في الصورة. حاول وضع هدف التصوير الخاص بك في إحدى هذه النقاط لإنشاء لقطة أكثر توازناً وجاذبية. هذه التقنية تعتبر أساسية في تحسين مهارات التصوير.
5. تحسين الألوان باستخدام مُحسِّن المشهد (Scene Optimizer)
بعد تحديد إطار الصورة باستخدام خطوط الشبكة، يمكنك تعزيز مظهرها بشكل أكبر باستخدام مُحسِّن المشهد (Scene Optimizer). تستخدم هذه الميزة الذكاء الاصطناعي لتحليل المشهد وضبط إعدادات الكاميرا وفقًا لذلك. يعمل مُحسِّن المشهد على تفتيح المشاهد المظلمة، وجعل الطعام يبدو شهيًا، وإضفاء الحيوية على المناظر الطبيعية، مما يجعله أداة قوية لتحسين جودة الصور تلقائيًا.
يقوم مُحسِّن المشهد (Scene Optimizer) أيضًا بضبط السطوع والتباين والحدة تلقائيًا. على سبيل المثال، عند تصوير غروب الشمس، تعزز الكاميرا الألوان الدافئة لإبراز اللونين البرتقالي والوردي في السماء. وبالمثل، فإن تصوير حيوانك الأليف يبرز التفاصيل، مثل ملمس الفراء والبريق في عينيه. كما أنه يعمل بشكل رائع حتى في الإضاءة المنخفضة، مما يقلل الضوضاء ويضيء الظلال، بحيث تبدو اللقطات الليلية أكثر وضوحًا وحدة. هذه الميزة مفيدة بشكل خاص للمستخدمين الذين يرغبون في الحصول على صور عالية الجودة دون الحاجة إلى تعديل الإعدادات يدويًا.
لاستخدام مُحسِّن المشهد (Scene Optimizer)، افتح تطبيق الكاميرا وانقر على أيقونة الإعدادات. في قائمة الإعدادات، انقر فوق Intelligent optimisation، ثم قم بتبديل Scene optimiser إلى وضع التشغيل.
قد يكون مُحسِّن المشهد (Scene Optimizer) مُفعّلاً بالفعل في هواتف Samsung المحمولة الأحدث. يتعرف على 30 مشهدًا مختلفًا، بما في ذلك المناظر الطبيعية والطعام والزهور والطيور وحتى النصوص.
4. إعادة تحسين الصور لتحسين الجودة
في بعض الأحيان، لا تظهر الصورة بالطريقة التي كنت تأملها. ربما الإضاءة غير مناسبة، أو أن الهدف ضبابي بعض الشيء، أو أن هناك شيئًا ما يبدو خاطئًا. يمكن لأداة “Remaster” الموجودة على هاتف Samsung الخاص بك مساعدتك في إصلاح هذه اللحظات بنقرة واحدة.
تستخدم هذه الميزة الذكاء الاصطناعي لتحليل صورتك وإجراء تعديلات مدروسة لتحسين التعرض وتقليل التشويش واستعادة الألوان الطبيعية. يمكنه أيضًا تصحيح مشكلات مثل الإضاءة الضعيفة أو الدقة المنخفضة أو الضبابية الطفيفة، مما يمنح صورك مظهرًا أكثر وضوحًا وصقلًا دون تغيير جوهر الصورة. تعتبر خاصية تحسين جودة الصور بالذكاء الاصطناعي “AI Picture Enhancement” من أهم الخصائص لتحسين الصور القديمة أو ذات الجودة المنخفضة.
لاستخدام أداة “Remaster”، افتح الصورة التي تريد تحسينها في تطبيق “Samsung gallery”. ثم مرر سريعًا لأعلى على الصورة للكشف عن اقتراحات التعديل وحدد Remaster من القائمة العلوية.
في الأجهزة الأقدم، يمكنك النقر فوق قائمة النقاط الثلاث واختيار Remaster picture من قائمة الخيارات.
سيعالج الهاتف الصورة ويعرض لك الإصدارات قبل وبعد. يمكنك سحب شريط التمرير لرؤية الفرق، وإذا أعجبتك النتيجة، فانقر فوق Save للاحتفاظ بالتغييرات. هذه الميزة مفيدة بشكل خاص لإصلاح الصور الضبابية أو تلك ذات الإضاءة السيئة.
3. الوضع الاحترافي للتصوير المتقدم
إذا كنت مصورًا فوتوغرافيًا متمرسًا أو كنت ترغب ببساطة في الحصول على مزيد من التحكم الإبداعي، فإن استكشاف الوضع الاحترافي (Pro Mode) يستحق التجربة. يمنحك هذا الوضع الوصول إلى إعدادات يدوية مماثلة لتلك الموجودة في كاميرات DSLR الاحترافية.
باستخدام الوضع الاحترافي (Pro Mode)، يمكنك ضبط سرعة الغالق (shutter speed)، و ISO، وتوازن اللون الأبيض (white balance)، والتركيز البؤري (focus) لتتناسب مع رؤيتك الفنية. إنها طريقة رائعة للتجربة وضبط الكاميرا بدقة لتناسب أسلوبك وظروف الإضاءة. على سبيل المثال، في الإضاءة المنخفضة، يمكنك إبطاء سرعة الغالق أو رفع ISO لتفتيح الصورة.
على عكس الوضع التلقائي (auto mode)، الذي يتخذ هذه القرارات نيابة عنك، يمنحك الوضع الاحترافي (Pro Mode) التحكم الكامل. يتوفر هذا المستوى من الوصول اليدوي عادةً في كاميرات DSLR والهواتف الذكية المتطورة، على الرغم من أن العديد من الهواتف متوسطة المدى تتضمنه الآن أيضًا.
لبدء استخدام الوضع الاحترافي PRO Mode، افتح تطبيق الكاميرا واضغط على زر المزيد في الجزء السفلي الأيمن. ثم، ما عليك سوى تحديد PRO للانتقال إلى الوضع الاحترافي. من هنا، يمكنك ضبط إعدادات مثل ISO وسرعة الغالق وتوازن اللون الأبيض وتعويض التعريض.
جرب إعدادات مختلفة لترى تأثيراتها على صورك. على سبيل المثال، قد ترى أولاً شريط تمرير لـ ISO، الذي يحدد مدى حساسية مستشعر الكاميرا للضوء. يؤدي انخفاض ISO إلى جعل الصور أغمق، بينما يؤدي ارتفاع ISO إلى جعلها أكثر سطوعًا. ومع ذلك، احرص على عدم ضبطه على مستوى عالٍ جدًا؛ فقد يؤدي ذلك إلى إضافة حبيبات أو تشويش إلى صورك.
بعد ذلك، سترى إعداد سرعة الغالق (shutter speed)، الذي يتحكم في المدة التي يبقى فيها غالق الكاميرا مفتوحًا للسماح بدخول الضوء. تعمل سرعة الغالق السريعة على تجميد الحركة للحصول على صور أكثر وضوحًا، بينما تخلق السرعة الأبطأ تأثيرات مثل مسارات الضوء أو ضبابية الحركة. ومع ذلك، تذكر أن سرعات الغالق الطويلة قد تؤدي إلى اهتزاز الكاميرا، لذا استخدم حاملًا ثلاثيًا القوائم أو قم بتثبيت الكاميرا.
2. التصوير بتنسيق RAW باستخدام تطبيق Expert RAW الاحترافي
يعتبر وضع RAW تنسيقًا للتصوير الفوتوغرافي يلتقط كل ما يراه مستشعر الكاميرا. وهو شائع بين المحترفين لأنه يوفر تحكمًا كاملاً في جودة الصورة ويبسط عملية التعديل. على عكس JPEG، الذي يضغط ويفقد بعض البيانات لتوفير المساحة، تحتفظ ملفات RAW بجميع التفاصيل. ينتج عن هذا جودة صورة أفضل، ونطاق ديناميكي محسّن، وألوان أكثر دقة. يعتبر تنسيق RAW الخيار الأمثل للمصورين المحترفين الذين يسعون إلى الحصول على أعلى مستويات الجودة والتحكم في صورهم.
لاستخدام هذه الميزة، افتح تطبيق الكاميرا على هاتف Samsung Galaxy الخاص بك، وانتقل إلى المزيد > EXPERT RAW، وقم بتنزيله من متجر Galaxy App Store. بمجرد الإعداد، سترى واجهة مشابهة للوضع الاحترافي Pro Mode، حيث يمكنك التحكم يدويًا في ISO وسرعة الغالق وتوازن اللون الأبيض وفتحة العدسة الظاهرية.
بعد التقاط صورة RAW، يمكنك فتحها في تطبيق لتعديل الصور مثل Adobe Lightroom أو Snapseed. نظرًا لأن الملف يحتوي على بيانات صورة غير معالجة، يمكنك تعديل أشياء مثل رفع الظلال أو استعادة الإضاءات الساطعة أو تصحيح توازن اللون الأبيض دون تقليل الجودة. هذا يجعل RAW مثاليًا للمصورين الذين يرغبون في تشكيل الصورة النهائية تمامًا كما تصوروها، بدلاً من الاعتماد على المعالجة الافتراضية للكاميرا. يمنحك تنسيق RAW مرونة لا مثيل لها في مرحلة ما بعد المعالجة.
1. التعديل باستخدام تطبيق Galaxy Enhance-X: تعزيز الصور بتقنيات الذكاء الاصطناعي
توفر سامسونج بالفعل تجربة تحرير ذكية من خلال ميزة “اقتراحات التعديل” (Edit Suggestions)، ولكن إذا كنت تبحث عن مزيد من التحكم والتحسينات المتقدمة، فإن تطبيق Galaxy Enhance-X يتجاوز ذلك بكثير. يعتبر Galaxy Enhance-X أداة قوية لتحسين جودة الصور باستخدام الذكاء الاصطناعي.
على عكس “اقتراحات التعديل”، فإن تطبيق Galaxy Enhance-X ليس مثبتًا مسبقًا؛ يجب تنزيله بشكل منفصل من متجر Galaxy. بمجرد التثبيت، يفتح التطبيق مجموعة كاملة من الأدوات المدعومة بالذكاء الاصطناعي والتي يمكنها إصلاح التشويش وإزالة الضوضاء والتخلص من الانعكاسات وترقية الصور منخفضة الدقة وغير ذلك الكثير. إنه يبدو وكأنه نسخة أكثر تقدمًا ومرونة من “اقتراحات التعديل”، مما يتيح لك ضبط صورك بدقة بالطريقة التي تريدها، بدلاً من الاعتماد على التعديل التلقائي.
للبدء، قم بتنزيل التطبيق وتثبيته من متجر Galaxy. بمجرد التثبيت، افتحه واسمح بالأذونات اللازمة للوصول إلى صورك. يمكنك بعد ذلك تحديد أي صورة من معرض الصور الخاص بك والاختيار من بين مجموعة واسعة من أدوات التحسين لتطبيقها. يعتبر Galaxy Enhance-X من الأدوات الأساسية لتحسين الصور على هواتف سامسونج.
قبل الحفظ، يعرض التطبيق معاينة “قبل وبعد”، مما يتيح لك تحريك الشريط ومراجعة التغييرات في الوقت الفعلي. إذا كنت راضيًا عن النتيجة، فانقر على أيقونة الإبهام لأعلى، ثم حدد تم (Done) > حفظ (Save). يمكنك أيضًا مشاركة صورتك المحسّنة مباشرةً على وسائل التواصل الاجتماعي أو تطبيقات المراسلة من داخل التطبيق.
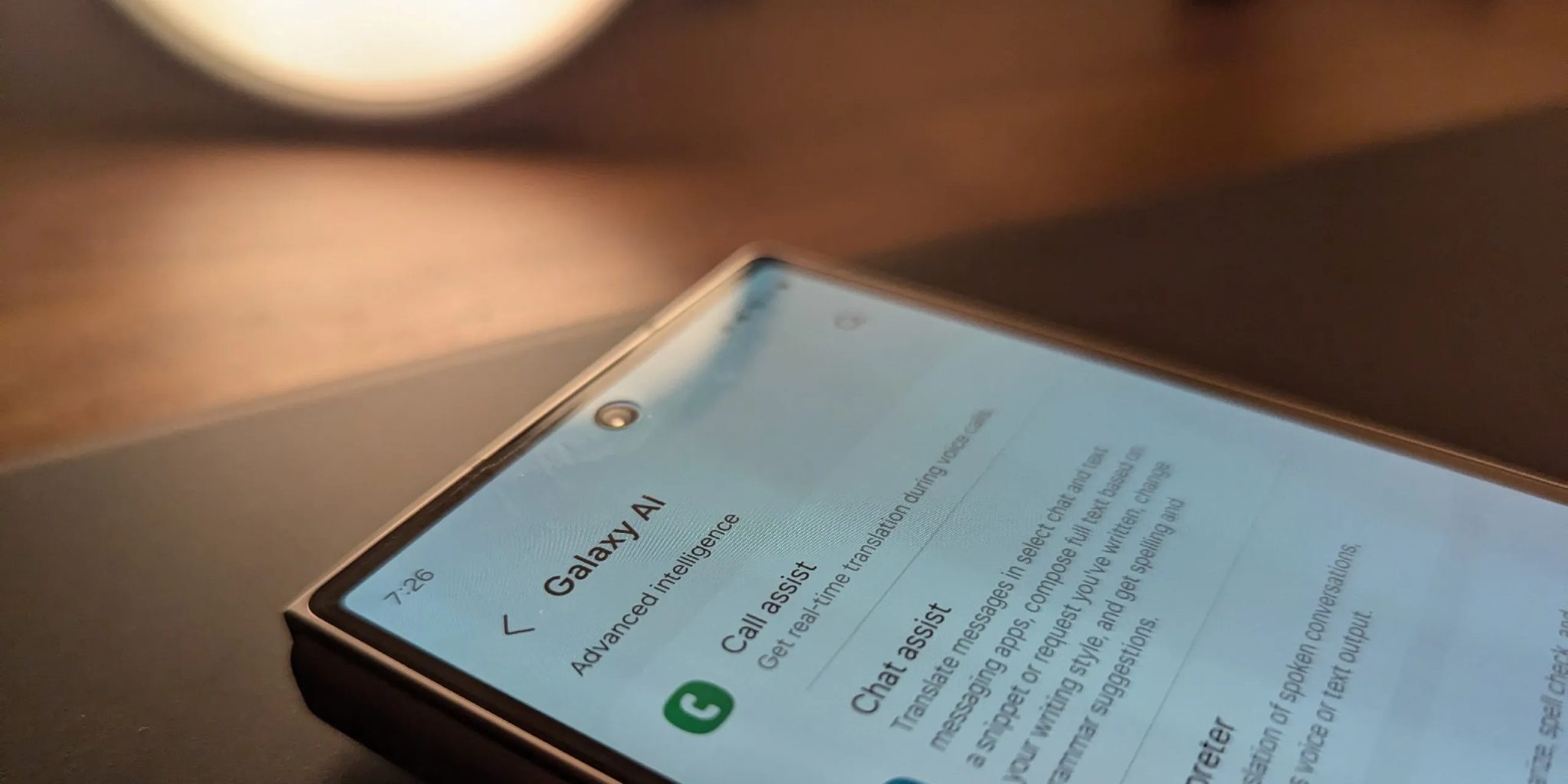
هذه بعض الميزات التي جربتها والتي حسّنت حقًا من تصويري بالهاتف الذكي. ولكن هناك الكثير من الحيل والأدوات الأخرى على Samsung Galaxy لاستكشافها. ما عليك سوى العبث بالإعدادات وتجربة الإضاءة والزوايا والموضوعات واكتشاف الأفضل لك. استكشف إمكانيات Galaxy AI لتحسين تجربة التصوير الفوتوغرافي لديك.