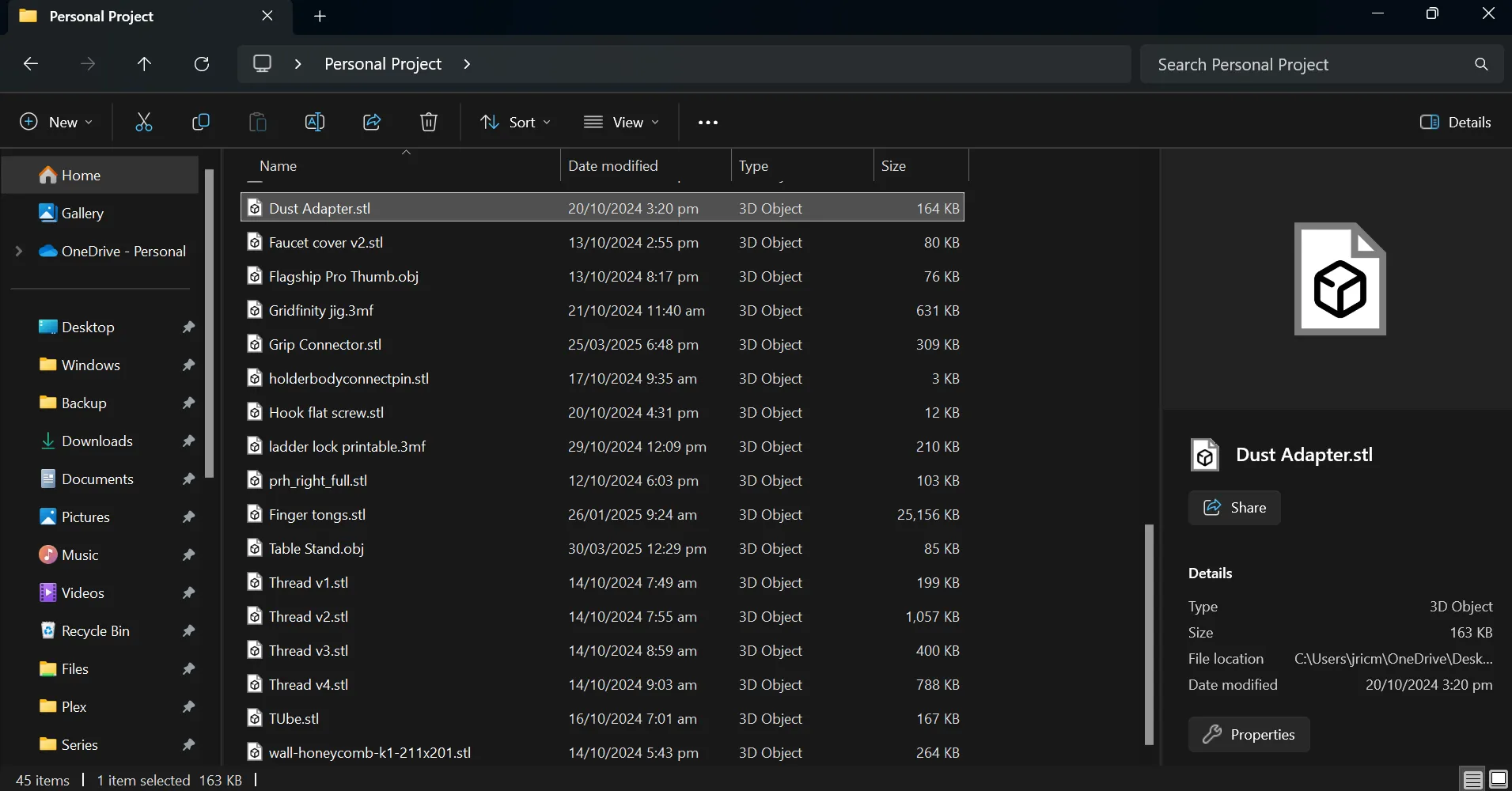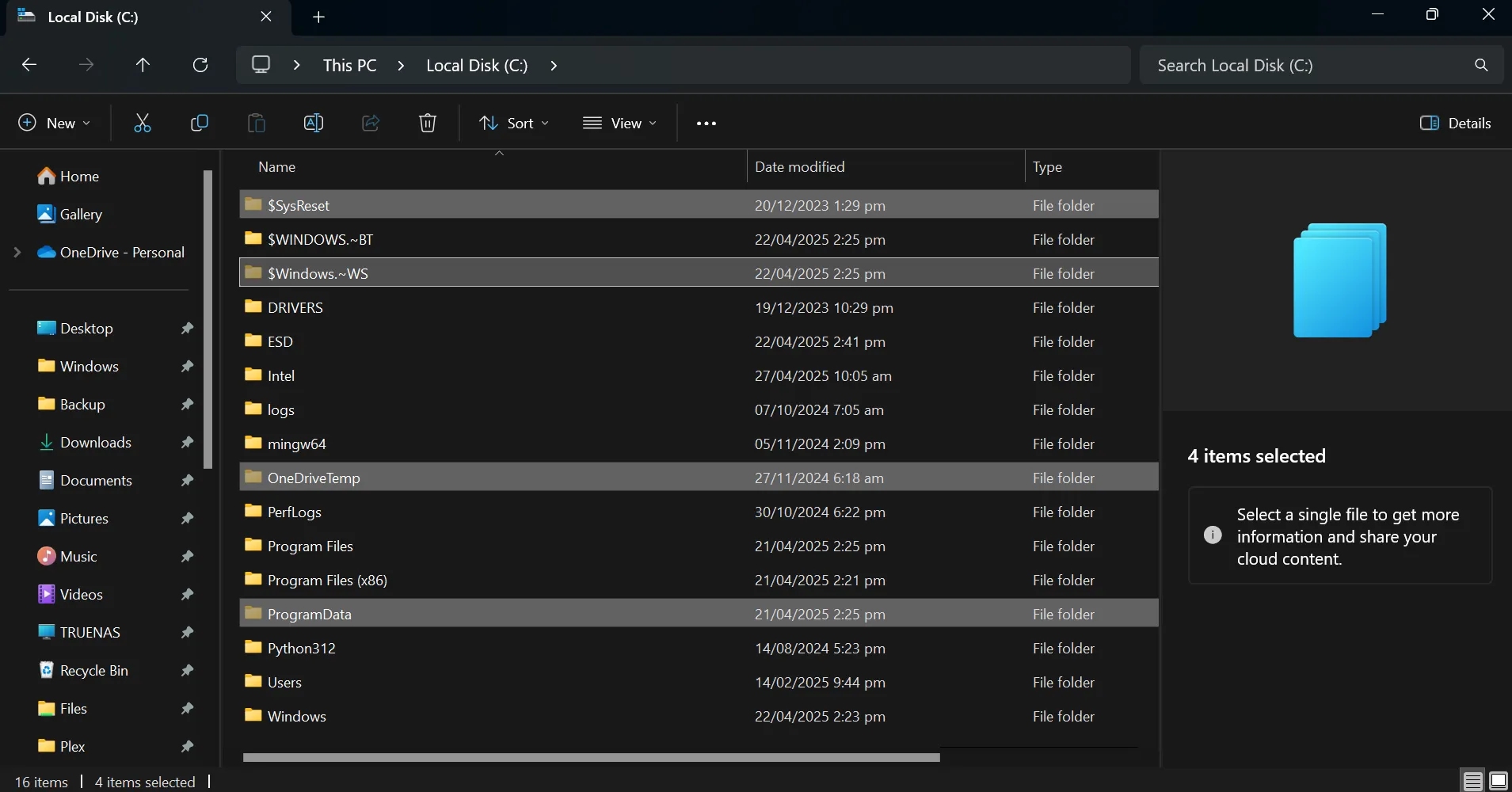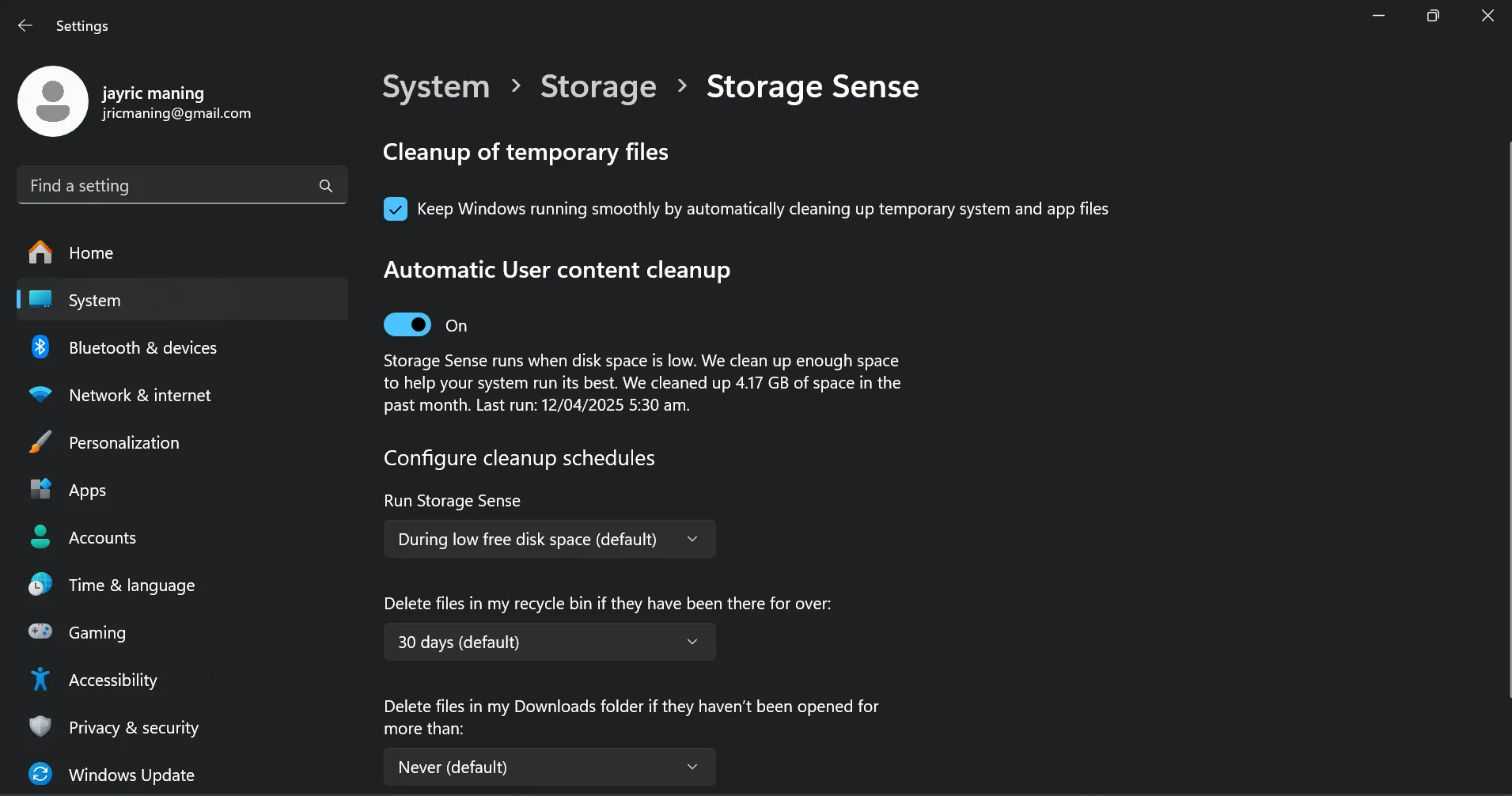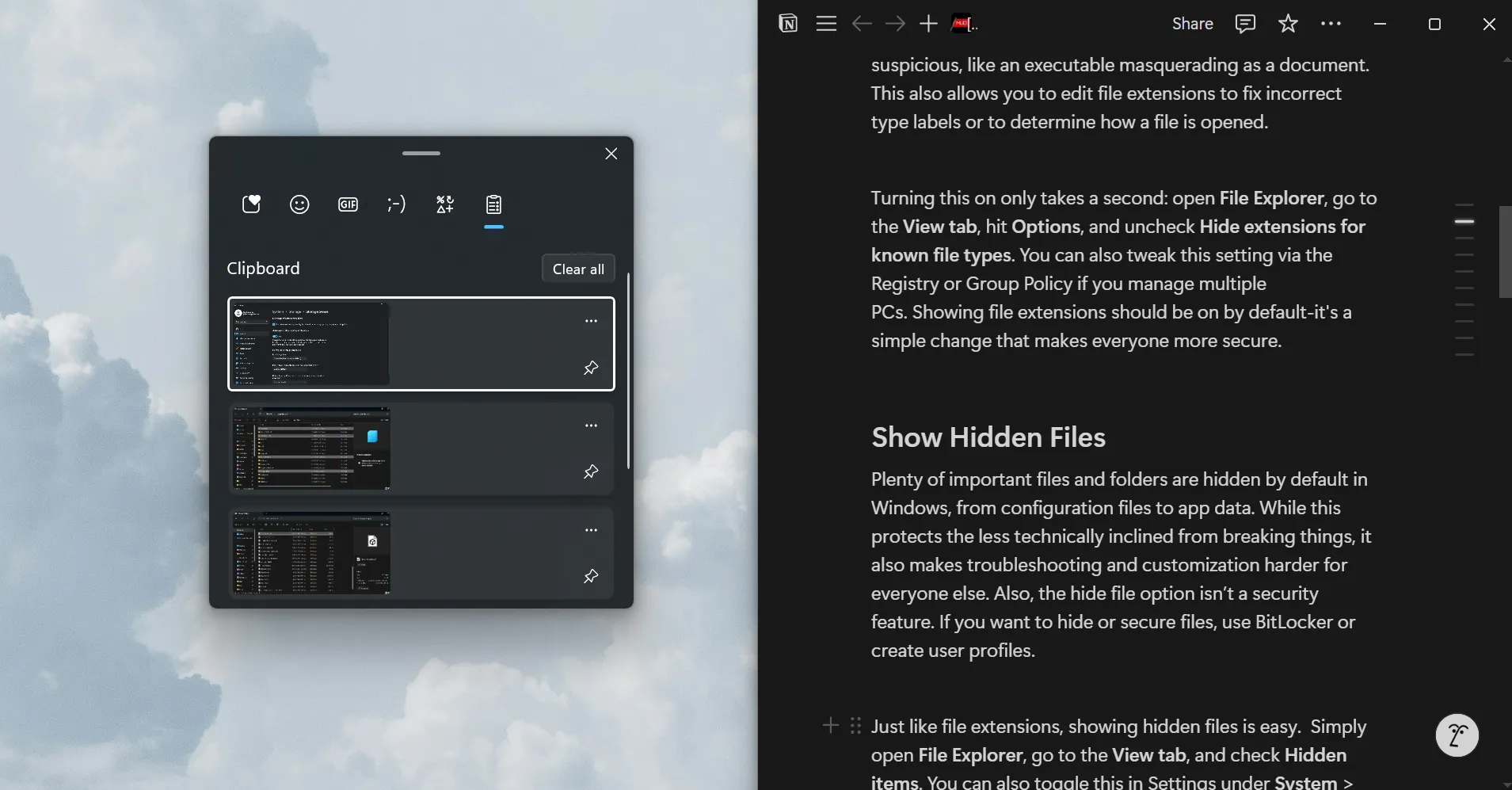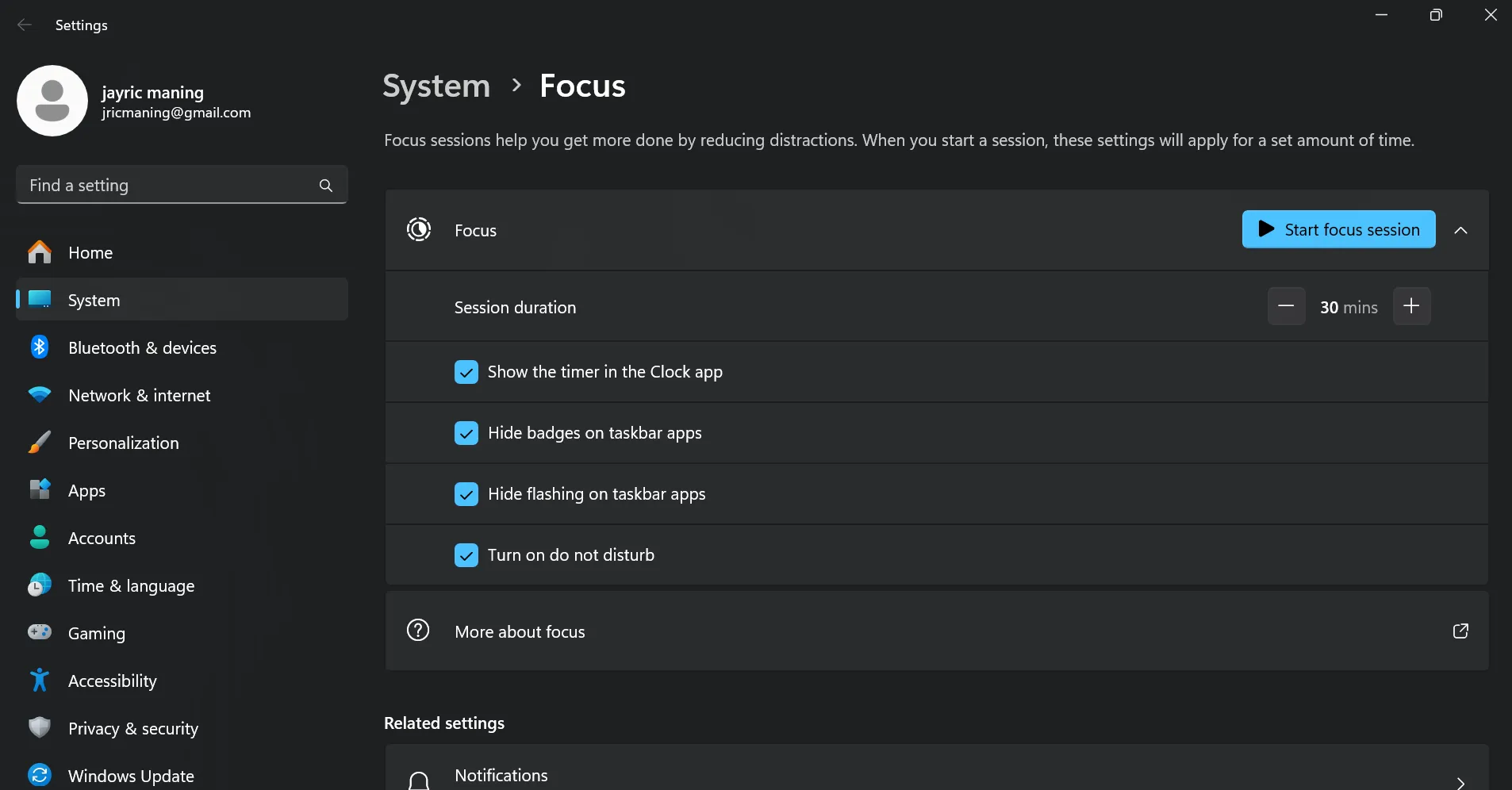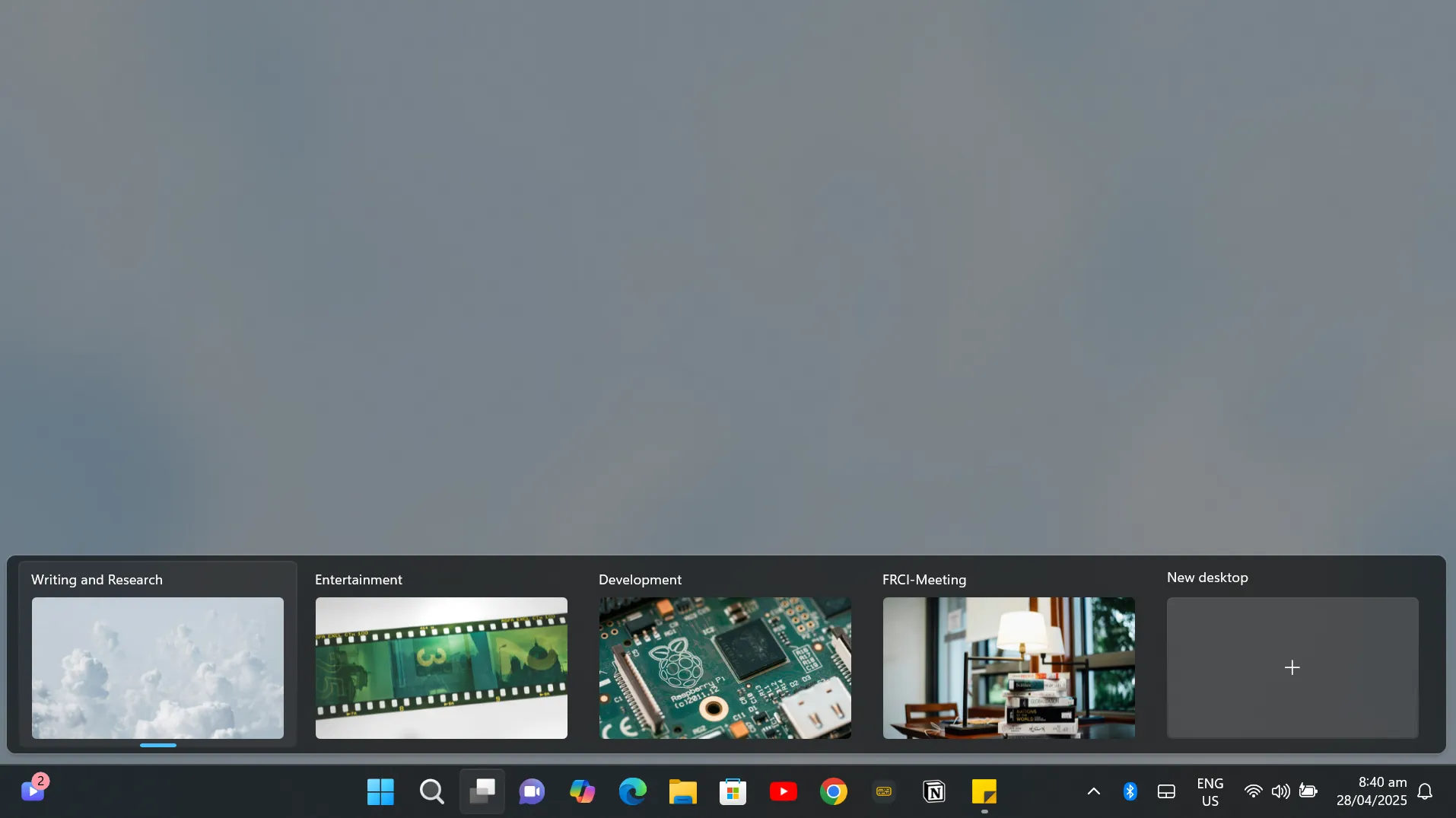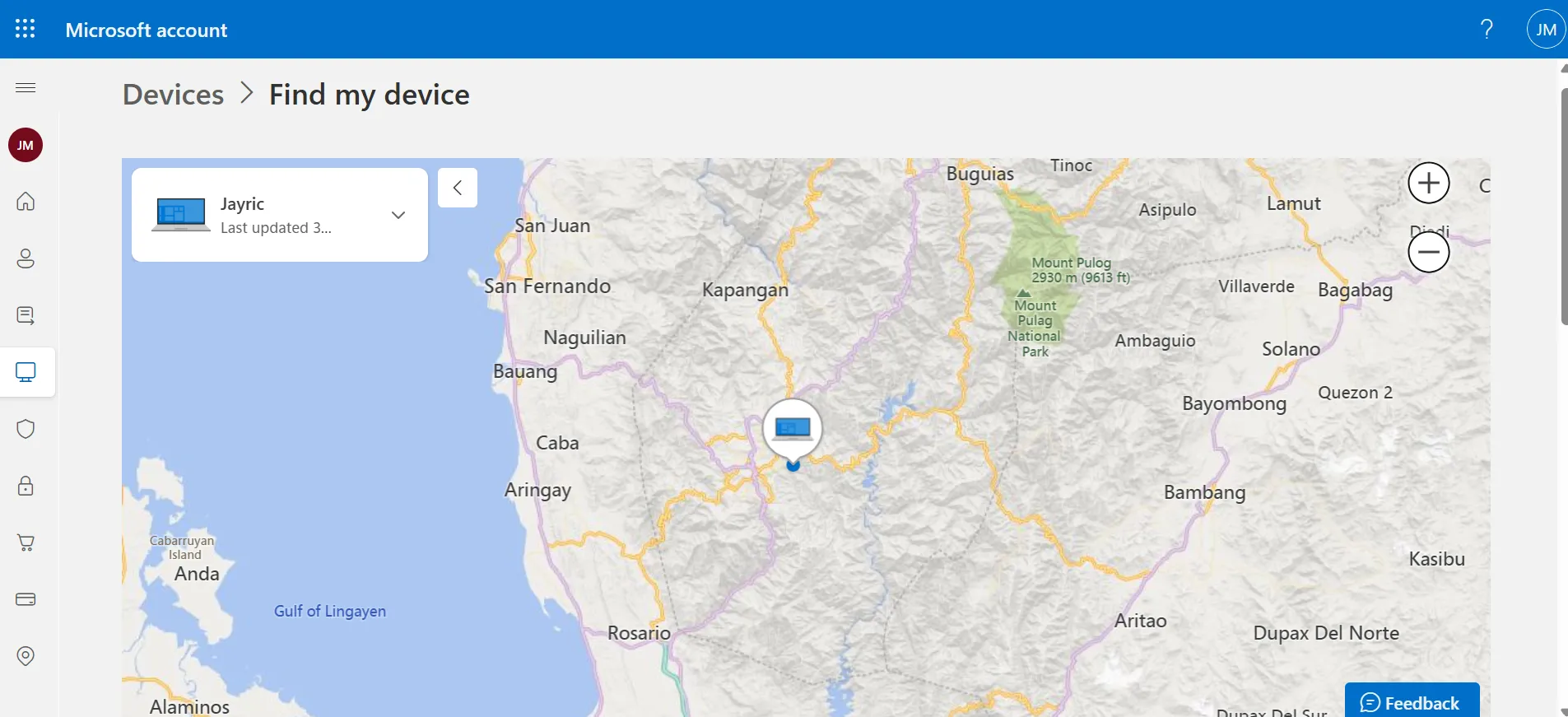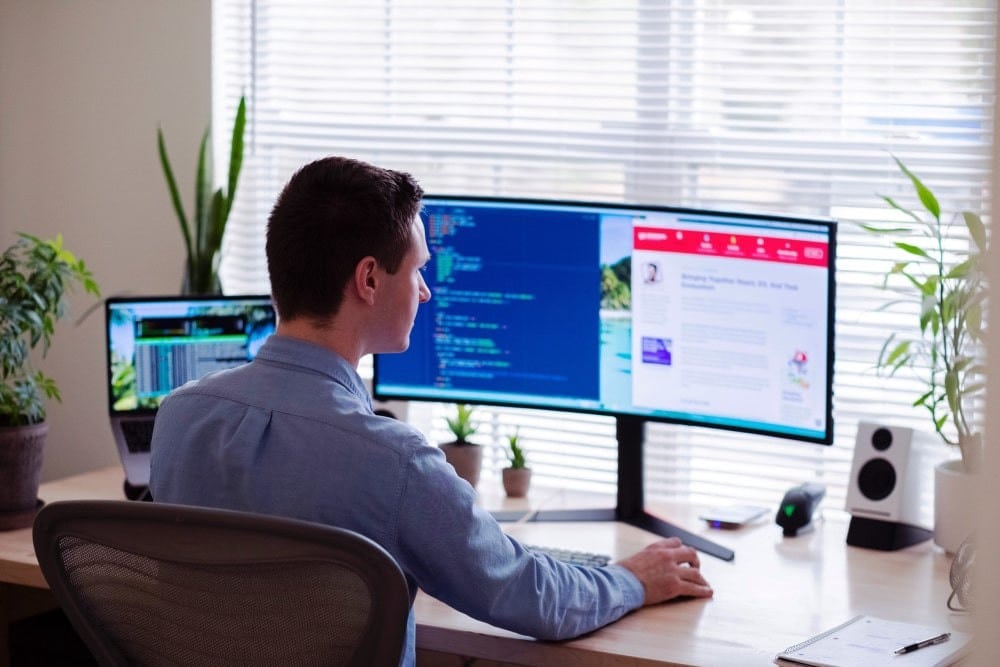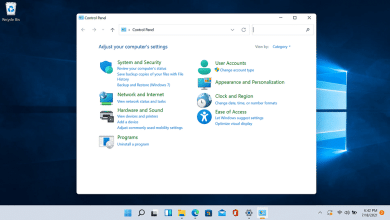يحتوي نظام التشغيل Windows بشكل أساسي على الكثير من الميزات المفيدة المخفية أو المعطلة افتراضيًا، على الرغم من أنها جيدة بما يكفي ليتم تمكينها عند التشغيل الأول. هذه الميزات، عند تفعيلها، تعزز تجربة المستخدم بشكل ملحوظ وتزيد من إنتاجية نظام Windows.

روابط سريعة
9 . إظهار امتدادات الملفات
افتراضيًا، يخفي نظام التشغيل Windows امتدادات الملفات، ممّا يصعّب التمييز بين أنواع الملفات المختلفة، خاصةً بالنسبة لأنواع الوسائط المتشابهة مثل JPEG و PNG و SVG للصور، أو MP3 و M4A و WAV للملفات الصوتية. وبدون امتدادات ملفات مرئية، يصبح من الأسهل على البرامج الضارة أن تتنكر في شكل ملف عادي باستخدام أيقونات Windows المألوفة لتضليل المستخدمين.
من خلال إظهار امتدادات الملفات، يمكنك بسهولة معرفة ما إذا كان الملف JPG أو PNG أو RAW أو شيئًا أكثر إثارة للريبة، مثل ملف تنفيذي يتنكر في شكل مستند. يتيح لك هذا أيضًا تعديل امتدادات الملفات لإصلاح تسميات الأنواع غير الصحيحة أو لتحديد كيفية فتح الملف.
إليك مجلدًا أحتفظ فيه بملفات التصميم ثلاثي الأبعاد الخاصة بي. بدون امتدادات الملفات، لن أتمكن من التمييز ما إذا كان الملف STL أو 3MF أو OBJ.
هناك طرق مختلفة لإظهار امتدادات الملفات على نظام التشغيل Windows، ولكن أسهل طريقة هي فتح File Explorer، والانتقال إلى علامة التبويب View tab، والنقر فوق Options، وإلغاء تحديد Hide extensions for known file types. يمكنك أيضًا تعديل هذا الإعداد عبر Registry أو Group Policy إذا كنت تدير أجهزة كمبيوتر متعددة. يجب تفعيل إظهار امتدادات الملفات افتراضيًا، لأنه تغيير بسيط يجعل الجميع أكثر أمانًا.
8. إظهار الملفات المخفية
بالإضافة إلى إظهار امتدادات الملفات، يُعد خيار إظهار الملفات المخفية إعدادًا آخر أقوم بتمكينه دائمًا على الفور. يخفي نظام التشغيل Windows الكثير من المجلدات الهامة افتراضيًا. ويشمل ذلك ملفات التهيئة وبيانات التطبيقات وملفات ذاكرة التخزين المؤقت التي لا يراها معظم المستخدمين. في حين أن هذا يساعد في منع التغييرات العرضية، إلا أنه قد يكون عقبة حقيقية إذا احتجت يومًا إلى استكشاف مشكلة وإصلاحها أو ترحيل إعداداتك إلى جهاز جديد.
على سبيل المثال، غالبًا ما أحتاج إلى نسخ ملفات التهيئة لبعض التطبيقات عند إعداد كمبيوتر جديد أو مزامنة الإعدادات بين الأجهزة. بدون الكشف عن الملفات المخفية، سيكون من الصعب أو المستحيل على المستخدمين غير المتمرسين تحديد مواقع ملفات التهيئة الهامة هذه ونسخها.
تمامًا مثل امتدادات الملفات، فإن إظهار الملفات المخفية أمر سهل. ما عليك سوى فتح File Explorer (مستكشف الملفات)، والانتقال إلى علامة التبويب View tab (عرض)، وتحديد Hidden items (العناصر المخفية). يمكنك أيضًا تبديل هذا الخيار في Settings (الإعدادات) ضمن System (النظام) > Storage (التخزين) > Advanced storage settings (إعدادات التخزين المتقدمة)، أو استخدام Control Panel (لوحة التحكم) أو Windows Terminal (موجه الأوامر في Windows) للحصول على تحكم أكثر تفصيلاً. إن تفعيل هذا الخيار افتراضيًا سيوفر على المستخدمين عددًا لا يحصى من النقرات والارتباك عند إدارة أنظمتهم.
7. ميزة “مستشعر التخزين” (Storage Sense)
تُعد ميزة “مستشعر التخزين” (Storage Sense) إحدى الميزات التي تعمل بهدوء في الخلفية. تقوم تلقائيًا بحذف الملفات المؤقتة، وإفراغ سلة المحذوفات، وإدارة مساحة تخزين OneDrive، مما يوفر مساحة دون الحاجة إلى التفكير في الأمر. لقد وجدت هذه الميزة مفيدة بشكل خاص على الكمبيوتر المحمول الخاص بي لأنها توفر لي بعض المساحة وتساعد أيضًا في الحفاظ على تحسين أداء الجهاز.
بالنسبة لمعظمنا، لا يوجد حقًا أي عيب في تشغيل ميزة “مستشعر التخزين” (Storage Sense) افتراضيًا. كما ترون، لقد وفرت أكثر من 4 جيجابايت من مساحة التخزين في الشهر الماضي فقط. هذه الميزة ضرورية للحفاظ على أداء نظام التشغيل الأمثل.
يمكنك تشغيل ميزة “مستشعر التخزين” (Storage Sense) في الإعدادات > النظام > التخزين، وضبطها للتشغيل وفقًا لجدول زمني. شخصيًا، أقوم بضبطها للعمل عندما تكون مساحة القرص الحرة منخفضة. بالنسبة لمستخدمي المسؤول، يمكنك أتمتة استخدام ميزة “مستشعر التخزين” (Storage Sense) عبر أجهزة متعددة باستخدام “نهج المجموعة” (Group Policy) أو “السجل” (Registry).
6. سجل الحافظة (Clipboard History)
هناك العديد من ميزات Windows التي يمكن أن تعزز إنتاجيتك. يعتبر سجل الحافظة (Clipboard History) أحد هذه الميزات التي أستخدمها باستمرار. فباستخدام اختصار بسيط وهو Windows Key + V، يمكنك الوصول إلى العناصر التي قمت بنسخها مؤخرًا (نصوص ولقطات شاشة)، وتثبيت العناصر المفضلة لديك، أو مسح القائمة بأكملها عندما تريد البدء من جديد. هذه الميزة مفيدة بشكل خاص عند إجراء بحث متعمق حول مواضيع معينة سواء للعمل أو للمشاريع الشخصية، حيث تساعد في تتبع المعلومات الهامة التي تم نسخها.
لتشغيل هذه الميزة، انتقل إلى Settings > System > Clipboard وقم بتفعيل خيار Clipboard history. هذه الميزة تعتبر معززًا كبيرًا للإنتاجية، ولا يوجد سبب لعدم تفعيلها افتراضيًا. بمجرد أن تعتاد عليها، لن ترغب أبدًا في العودة إلى الطريقة القديمة.
5. ميزة “مساعد التركيز” (Focus Assist)
تُعد الإشعارات من أبرز مُعيقات الإنتاجية، وتساعد ميزة “مساعد التركيز” (Focus Assist) في نظام التشغيل Windows على حظرها عندما تحتاج إلى التركيز. عادةً، يتم تشغيل “مساعد التركيز” تلقائيًا فقط عند تكرار شاشتك أو ممارسة الألعاب أو استخدام تطبيق ملء الشاشة. ولكن معظم الأشخاص يحتاجون إلى وقت خالٍ من عوامل التشتيت للعمل أيضًا.
إن تمكين ميزة “مساعد التركيز” (Focus Assist) افتراضيًا، أو على الأقل تسهيل جدولتها، سيساعد الجميع على إنجاز المزيد. يمكنك تخصيص الإشعارات التي يمكنها اختراق هذا الوضع (مثل التنبيهات أو جهات الاتصال ذات الأولوية) وتعيين القواعد الخاصة بك في الإعدادات > النظام > مساعد التركيز (Settings > System > Focus Assist). شخصيًا، أفضّل وجود “مساعد التركيز” في لوحة الإشعارات الخاصة بي. يتيح لي هذا تشغيل “مساعد التركيز” بسهولة وتحديد مدة كلما أردت التركيز على مهمة ما.
4. خاصية الضوء الليلي التلقائي (Auto Night Light)
خاصية الضوء الليلي (Night Light) هي ميزة مدمجة في نظام التشغيل Windows تقلل من كمية الضوء الأزرق المنبعث من شاشتك عن طريق تعديل ألوان العرض إلى درجات أكثر دفئًا. يتم تفعيل هذه الميزة تلقائيًا بعد غروب الشمس أو خلال الساعات التي تحددها. من خلال تقليل الضوء الأزرق على شاشتك، يمكن أن يساعد الضوء الليلي في تقليل إجهاد العين والانزعاج، خاصة في الليل عندما تكون قد قضيت بالفعل ساعات في النظر إلى الشاشة. تعتبر هذه الخاصية جزءًا من استراتيجيات الحفاظ على صحة العين الرقمية.
لتفعيل هذه الميزة، انتقل إلى Settings > System > Display > Night light. يمكنك بعد ذلك تحديد القوة والأوقات التي يتم فيها تشغيل الميزة وإيقافها. يتيح لك نظام التشغيل Windows تخصيص إعدادات الضوء الليلي (Night Light) بما يتناسب مع تفضيلاتك الشخصية واحتياجاتك المتعلقة بتقليل إجهاد العين.
3. أسطح المكتب الافتراضية: تعزيز الإنتاجية في Windows
تعتبر أسطح المكتب الافتراضية في نظام التشغيل Windows ميزة إنتاجية أساسية غيرت طريقة عملي جذريًا. تتيح لك هذه الأداة تنظيم النوافذ المفتوحة في مساحات عمل منفصلة، مما يساعدك على الحفاظ على تركيزك وإنشاء تقسيم واضح بين المهام المختلفة. الميزة الرائعة في هذه الأسطح الافتراضية هي أنها مستمرة ويمكن الوصول إليها حتى بعد إعادة تشغيل الكمبيوتر الذي يعمل بنظام Windows أو إيقاف تشغيله. هذه الميزة تعتبر أداة قوية لتحسين الإنتاجية وإدارة المهام المتعددة بكفاءة.
لإنشاء سطح مكتب افتراضي، اضغط على مفتاح Windows + Tab وانقر على أيقونة علامة الجمع (+) الموجودة أسفل الشاشة. يمكنك إنشاء أكبر عدد ممكن من أسطح المكتب حسب حاجتك. شخصيًا، أحتفظ بأسطح مكتب منفصلة للمهام والاهتمامات المختلفة، مثل الكتابة والتطوير والترفيه والاجتماعات. يمكنك حتى تخصيص كل سطح مكتب عن طريق تسميته وإعداد خلفيات فريدة لتسهيل التعرف على المساحة التي تستخدمها حاليًا. هذه الميزة تسمح بتخصيص بيئة العمل لتناسب احتياجات المستخدم الفردية.
2. العثور على جهازي: تتبع واستعادة جهازك المفقود
مع تزايد أعداد الأشخاص الذين يعملون عن بُعد ويحملون أجهزة الكمبيوتر المحمولة في كل مكان، أصبحت الحاجة إلى ميزة تتبع الأجهزة في حالات السرقة أو الضياع أمرًا بالغ الأهمية. يوفر نظام التشغيل Windows ميزة “العثور على جهازي” (Find My Device)، والتي تتيح لك تتبع الكمبيوتر المحمول الخاص بك أو قفله عن بُعد. ومع ذلك، غالبًا ما تكون هذه الميزة معطلة افتراضيًا.
لتشغيل هذه الميزة، انتقل إلى الإعدادات > التحديث والأمان > العثور على جهازي، وقم بتمكين خيار “حفظ موقع جهازي بشكل دوري”. لكي تعمل هذه الميزة، يجب عليك أيضًا تمكين خدمات الموقع حتى تتمكن من تتبع جهازك متى كان متصلاً بالإنترنت. هذه الميزة تعتمد على خدمات الموقع الجغرافي لتحديد مكان الجهاز بدقة.
1. قفل ديناميكي على اللابتوب (Dynamic Lock)
ميزة “القفل الديناميكي” (Dynamic Lock) هي إضافة أخرى لتعزيز الخصوصية والأمان على الكمبيوتر الخاص بك. تقوم هذه الميزة تلقائيًا بقفل الكمبيوتر الخاص بك عندما تبتعد عنه، وذلك باستخدام إشارة Bluetooth الخاصة بهاتفك كمحفز.
أجد هذه الميزة مفيدة بشكل خاص على جهاز اللابتوب الخاص بي عندما أعمل في المساحات المشتركة. تمنحني راحة البال، حيث لا داعي للقلق بشأن وصول شخص ما إلى جهاز اللابتوب الخاص بي إذا ابتعدت لشرب القهوة أو أخذ استراحة قصيرة.
لإعداد “القفل الديناميكي” (Dynamic Lock) على الكمبيوتر الخاص بك، انتقل إلى الإعدادات > الحسابات > خيارات تسجيل الدخول وحدد “القفل الديناميكي” (Dynamic Lock). بعد ذلك، قم بإقران هاتفك بالكمبيوتر الخاص بك عبر Bluetooth. تأكد من تشغيل Bluetooth لكل من هاتفك والكمبيوتر الخاص بك قبل الابتعاد عن جهازك.
تستغرق معظم هذه الخيارات بضع ثوانٍ فقط إلى دقيقة واحدة لتمكينها، ولكن الفائدة التي تقدمها ستجعل تجربتك مع Windows أفضل بكثير. بعد تمكين هذه الميزات، ستجد أن Windows يعمل بشكل أكثر سلاسة وكفاءة وتخصيصًا لتدفق عملك. جرب هذه الميزات، وستتساءل كيف استخدمت Windows بدونها من قبل.