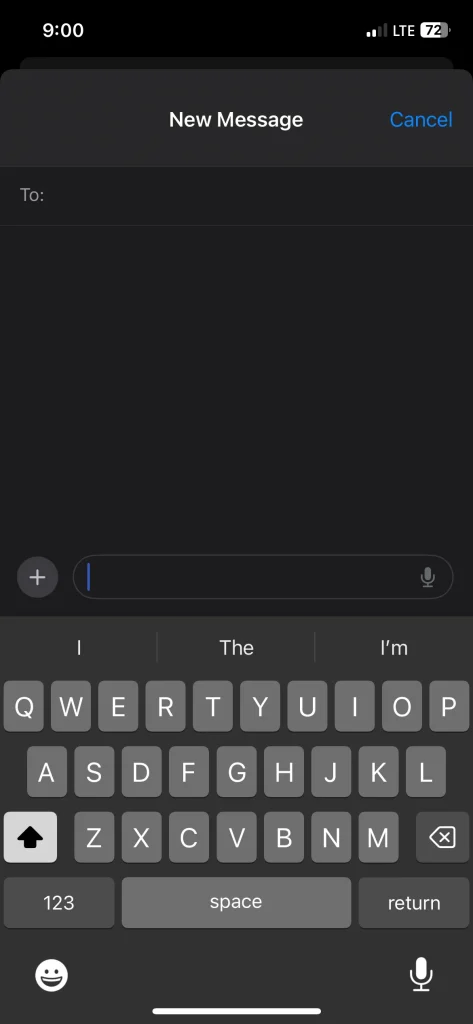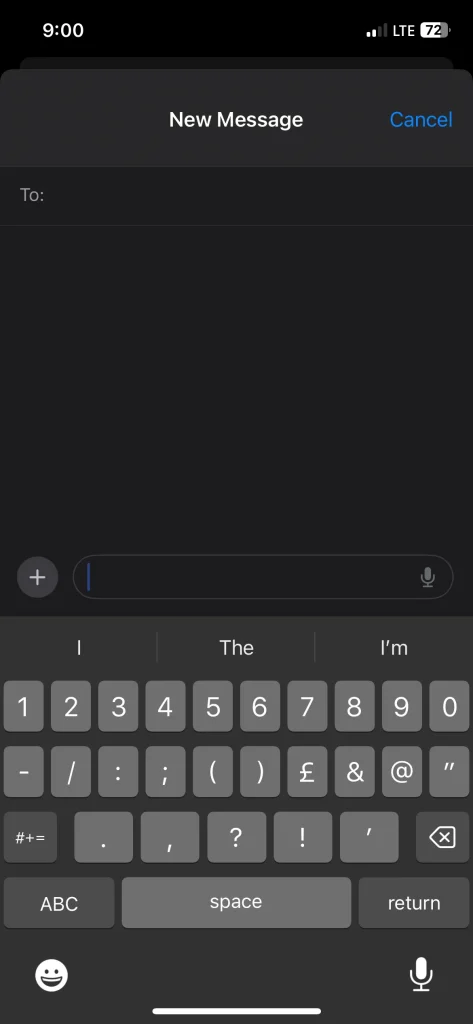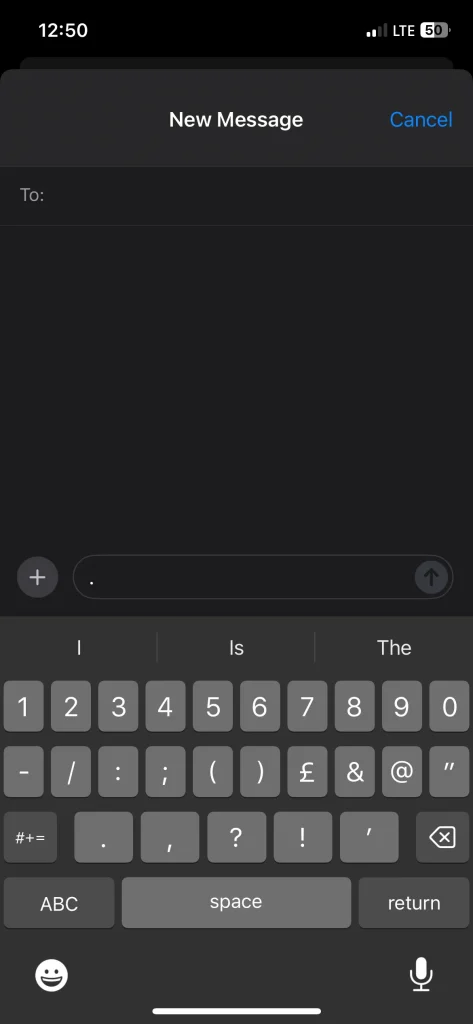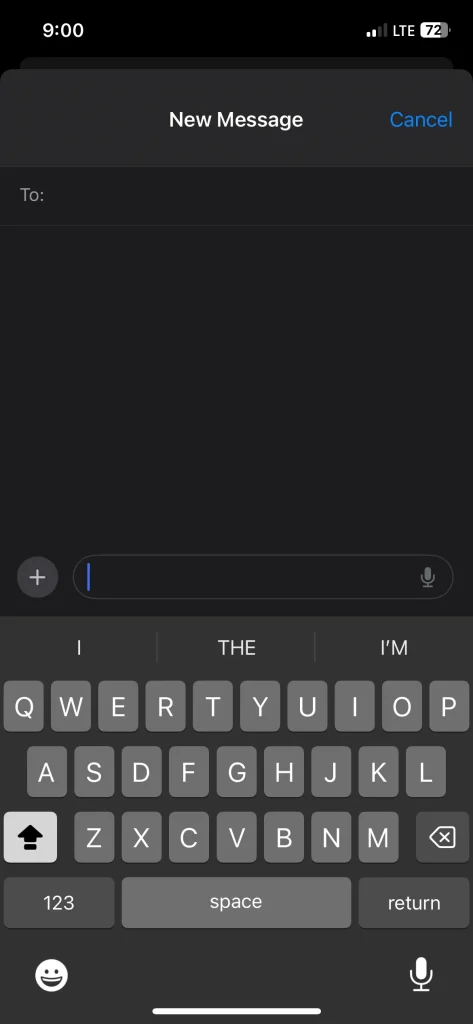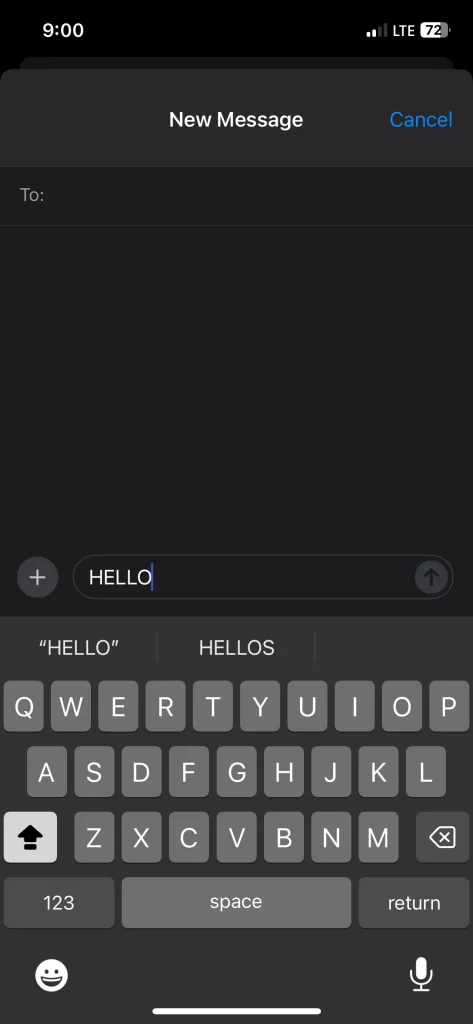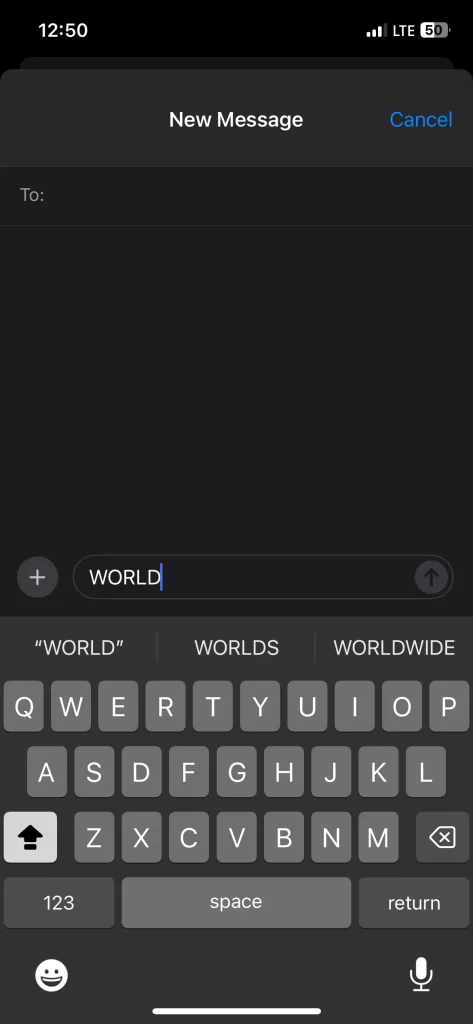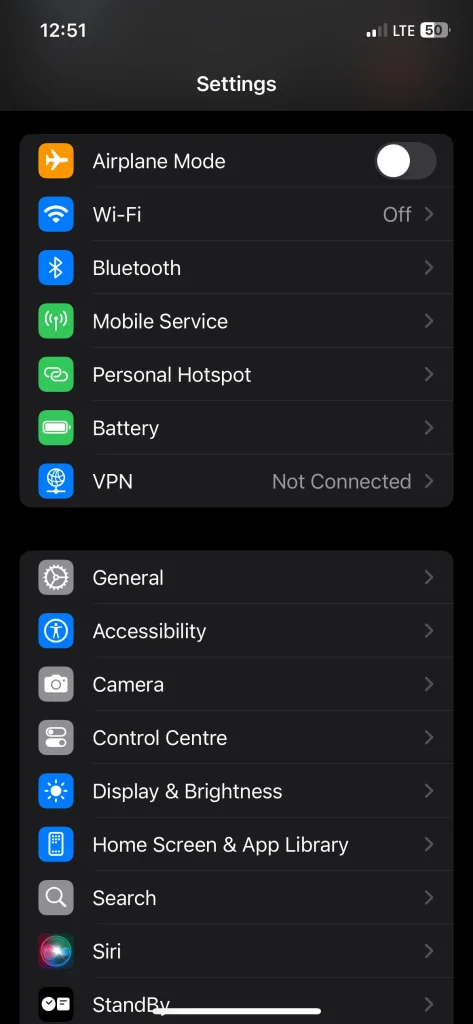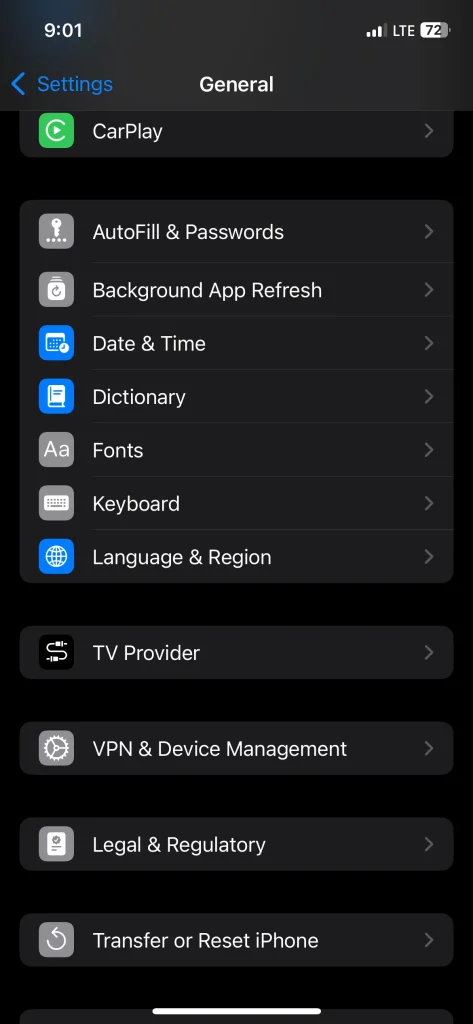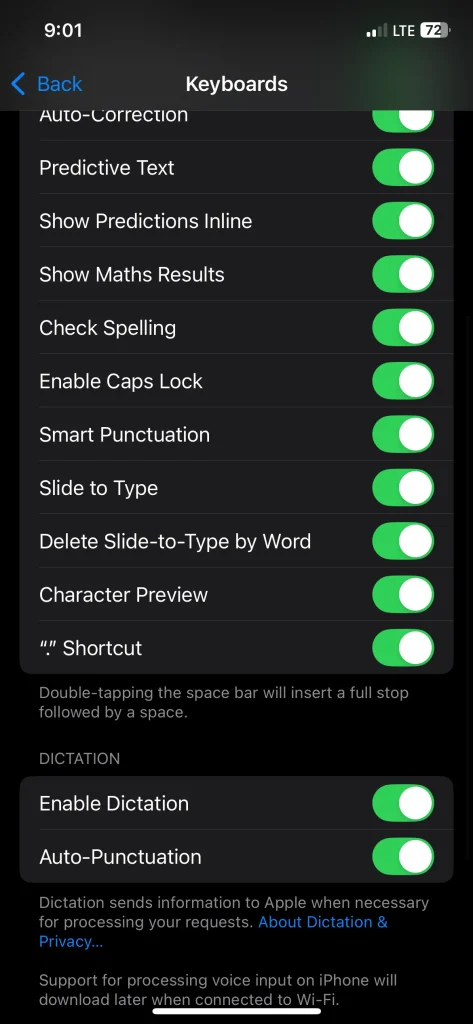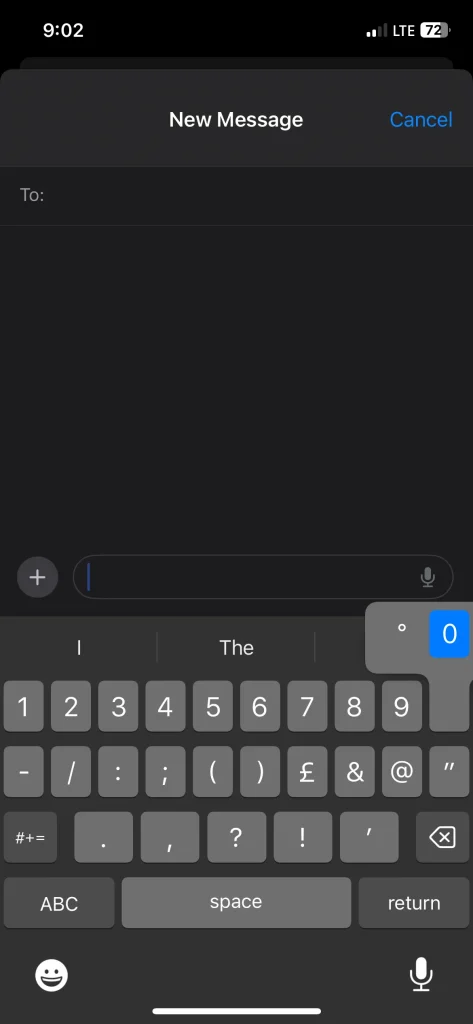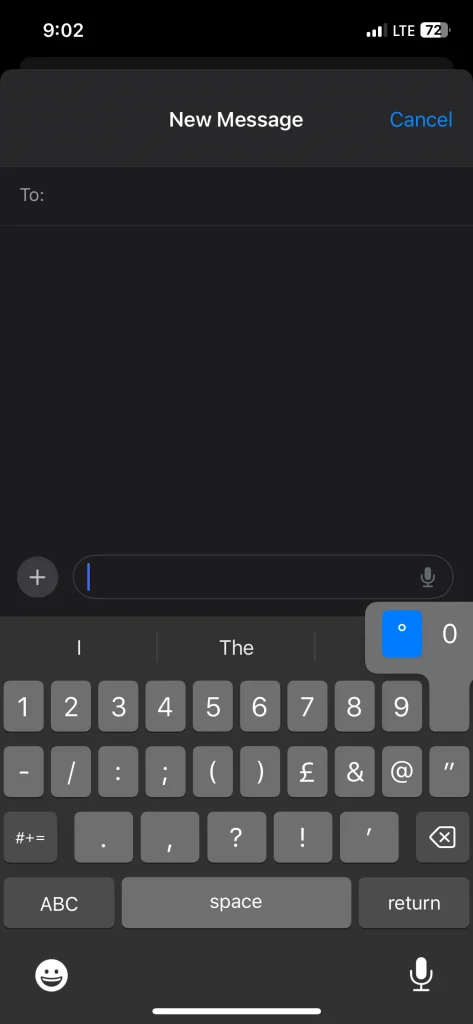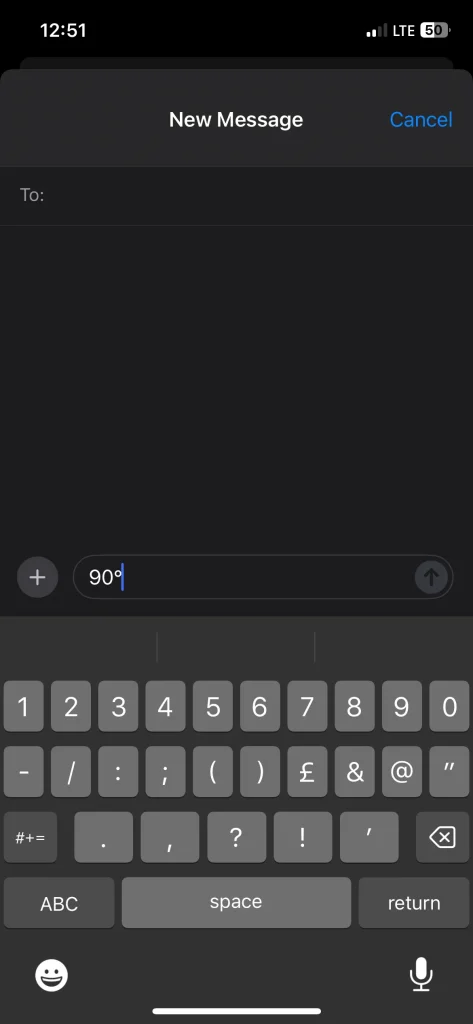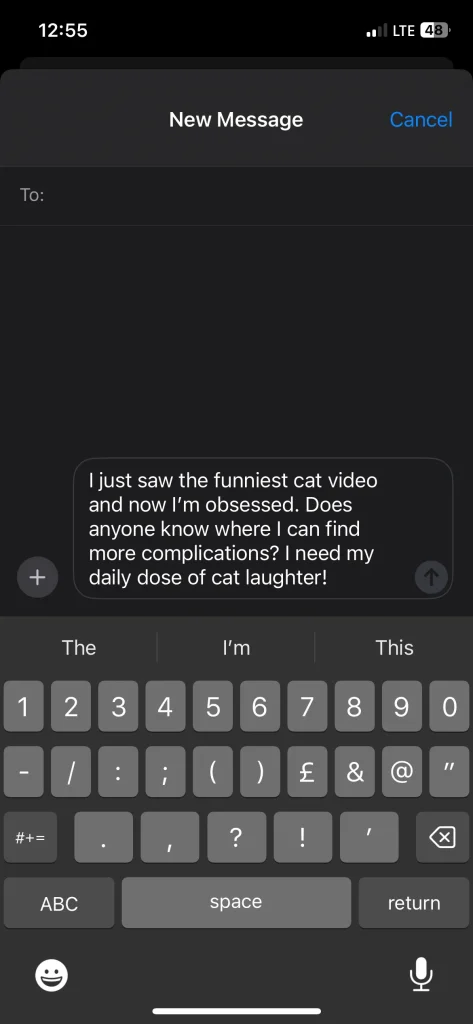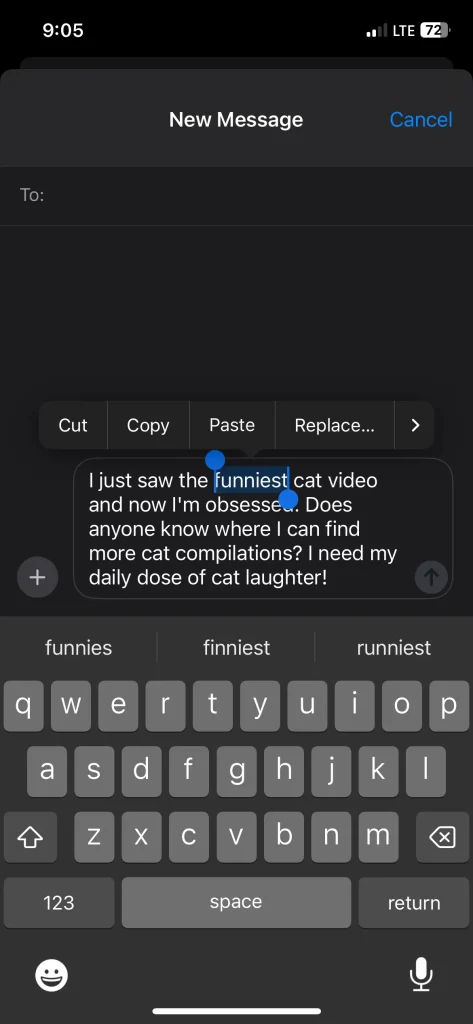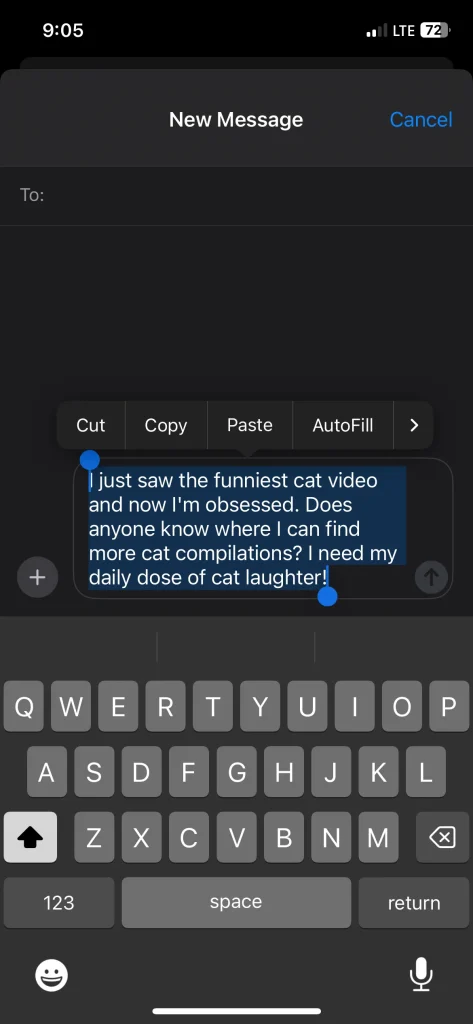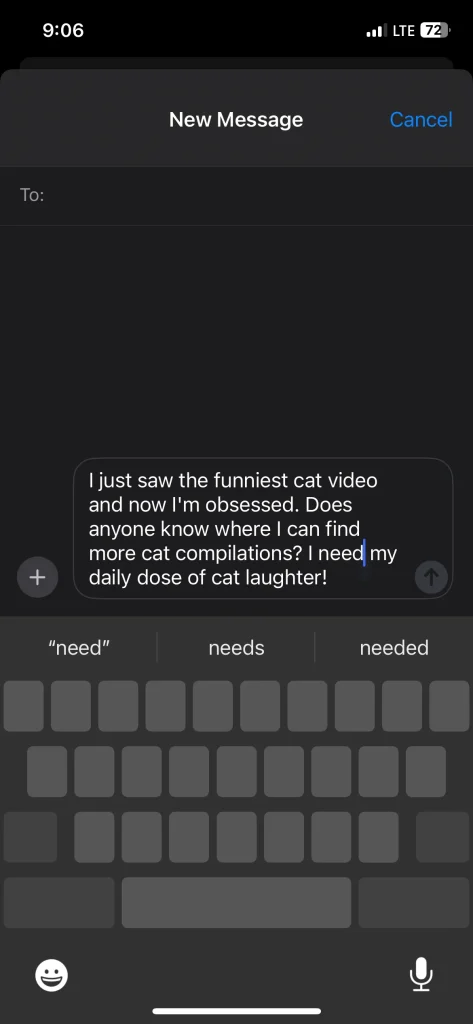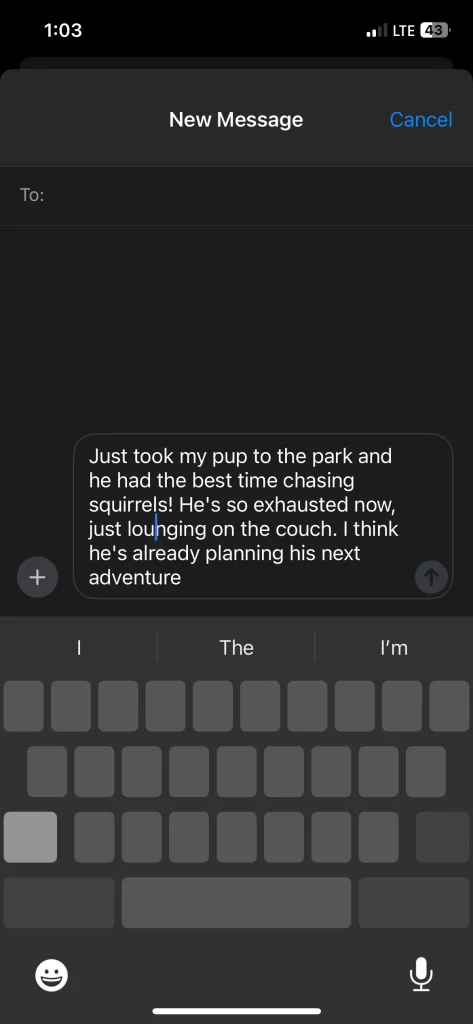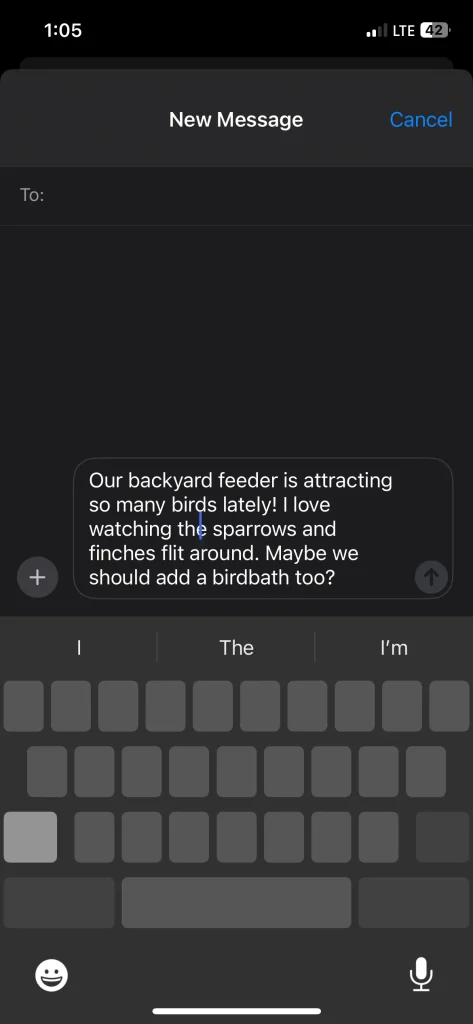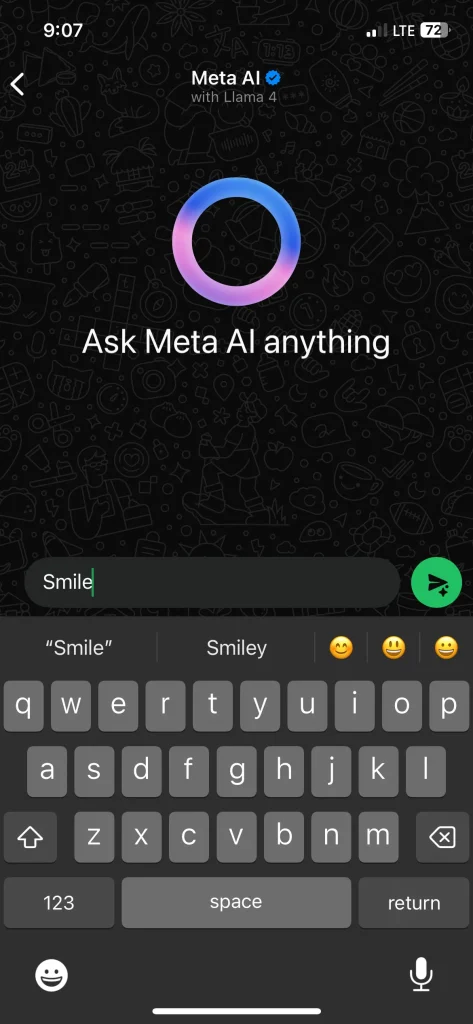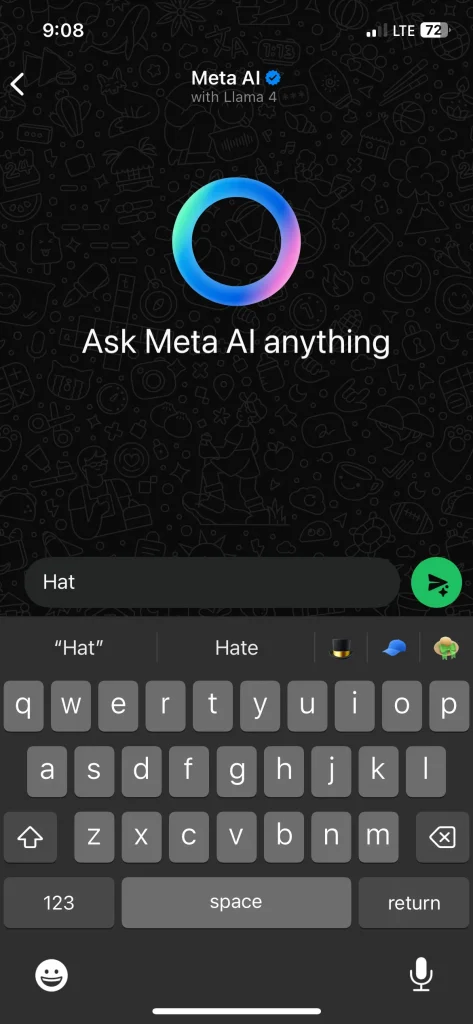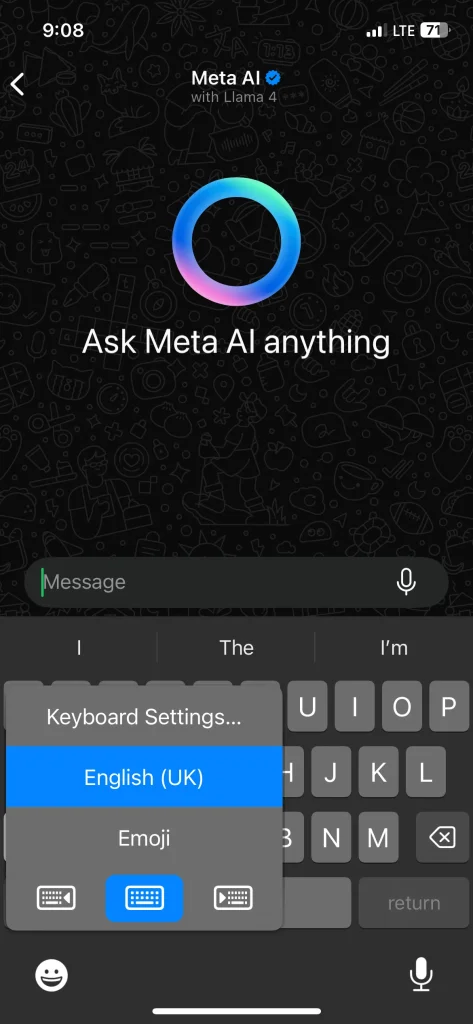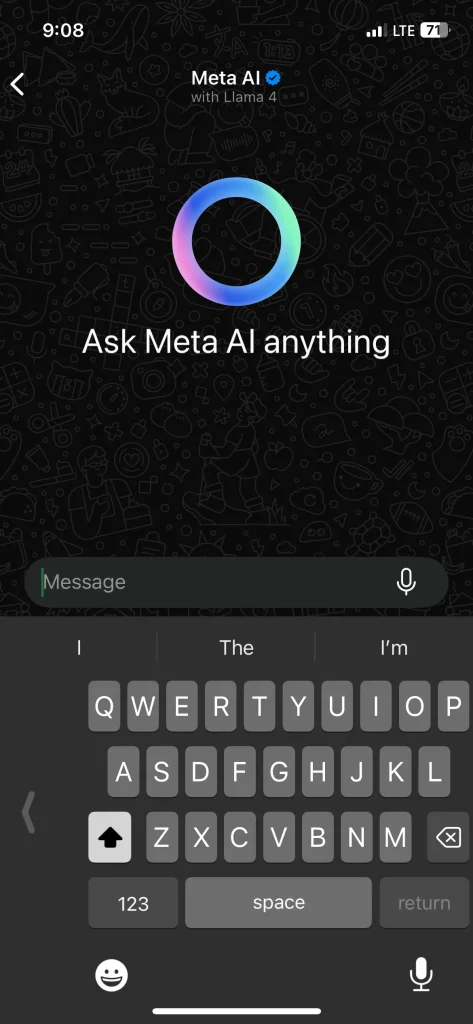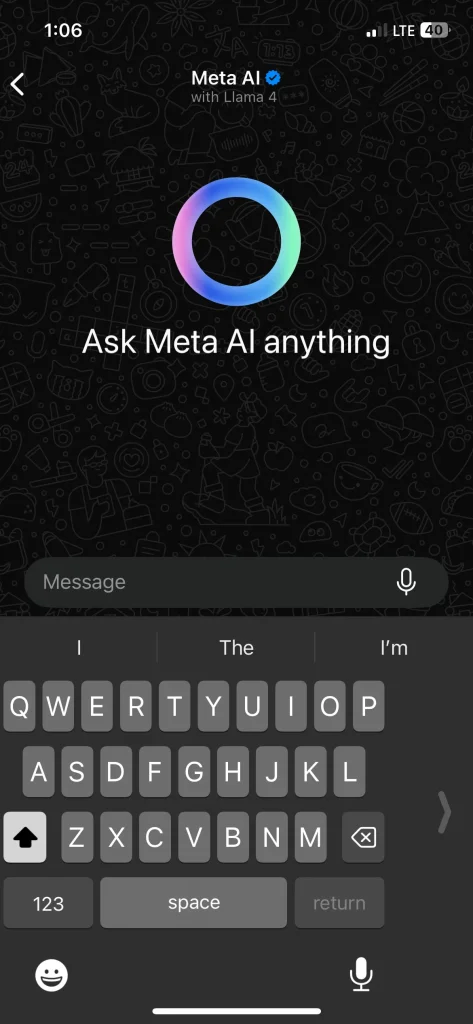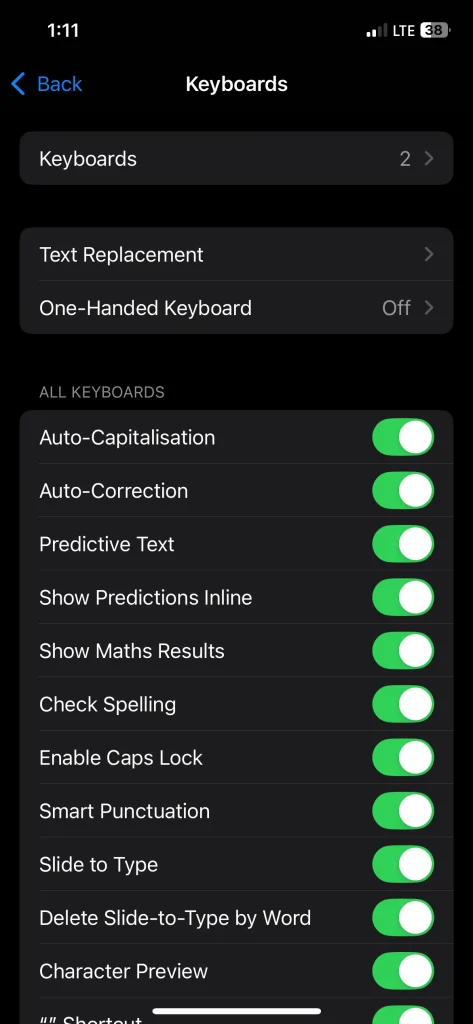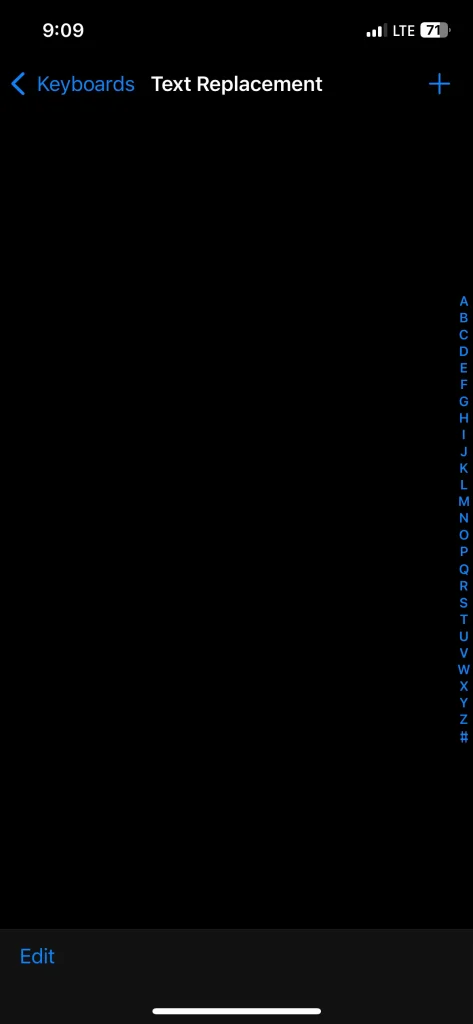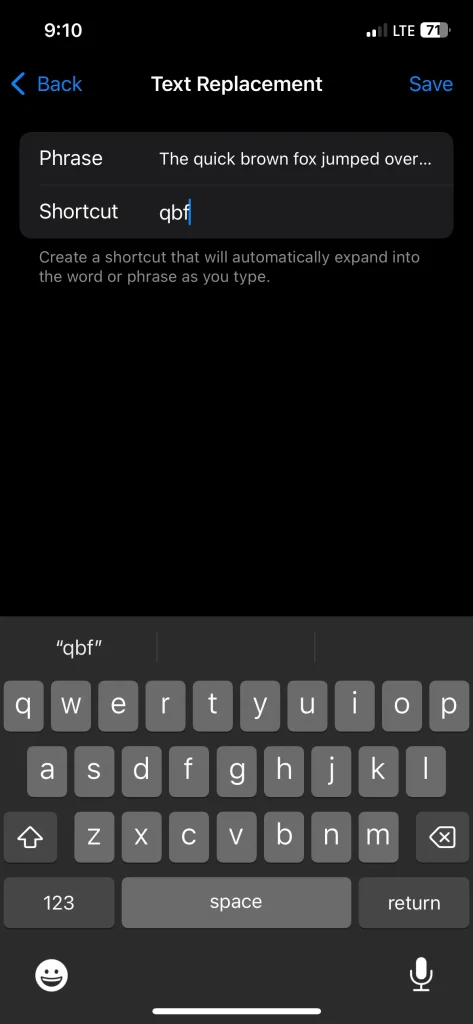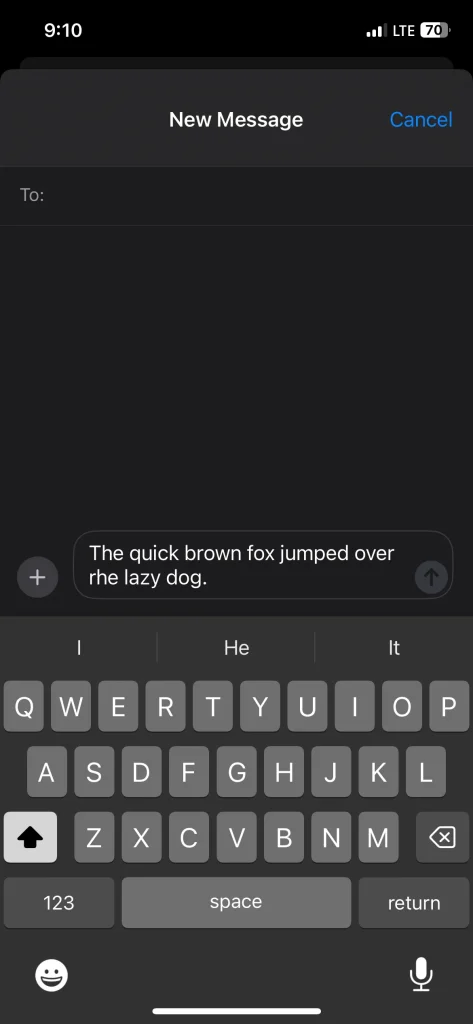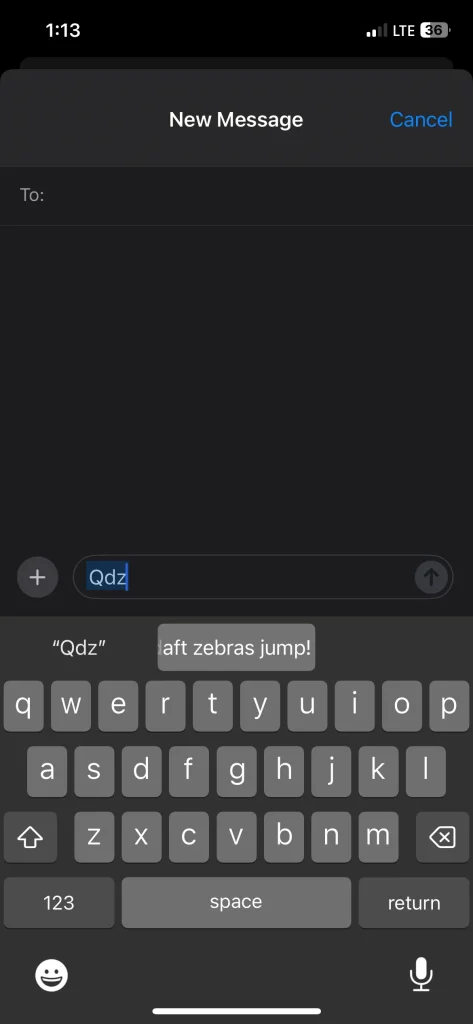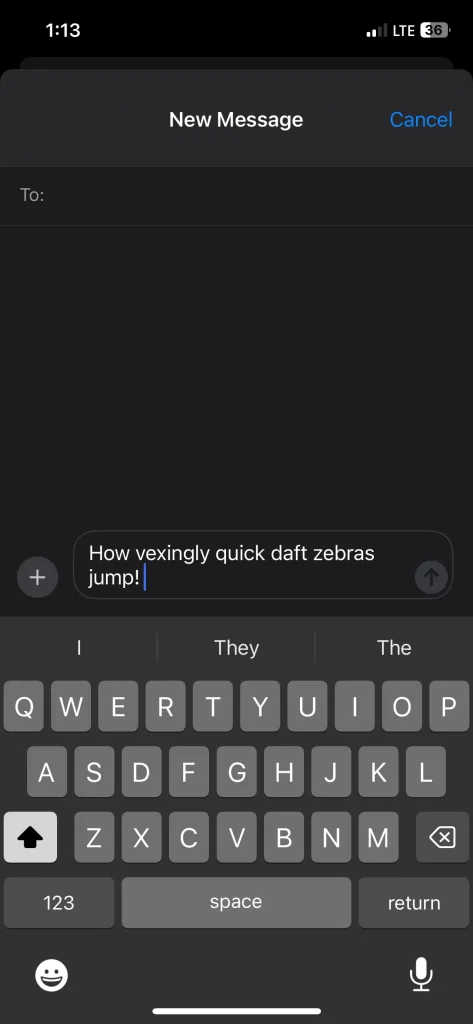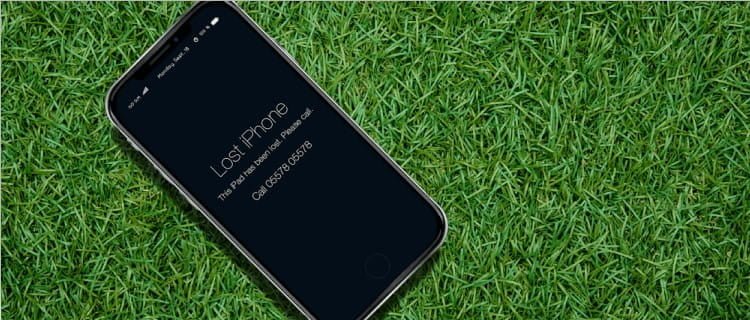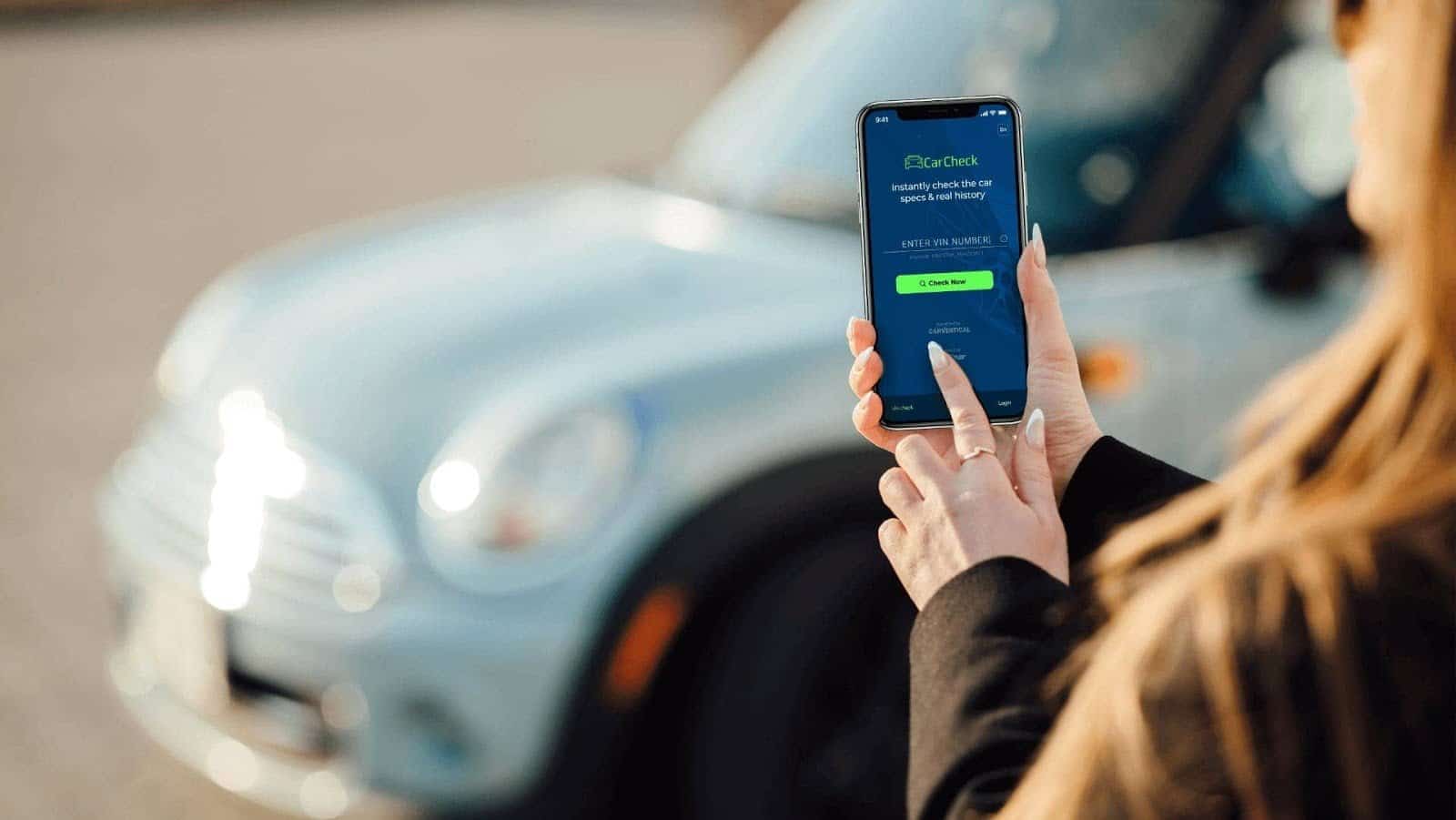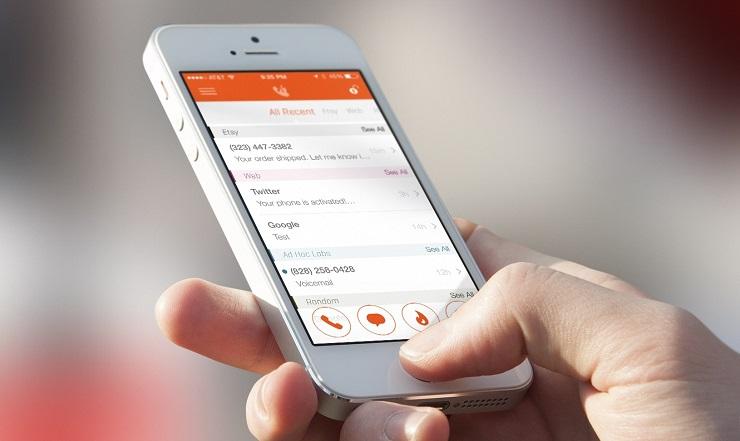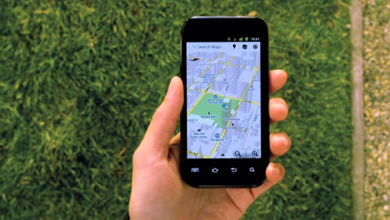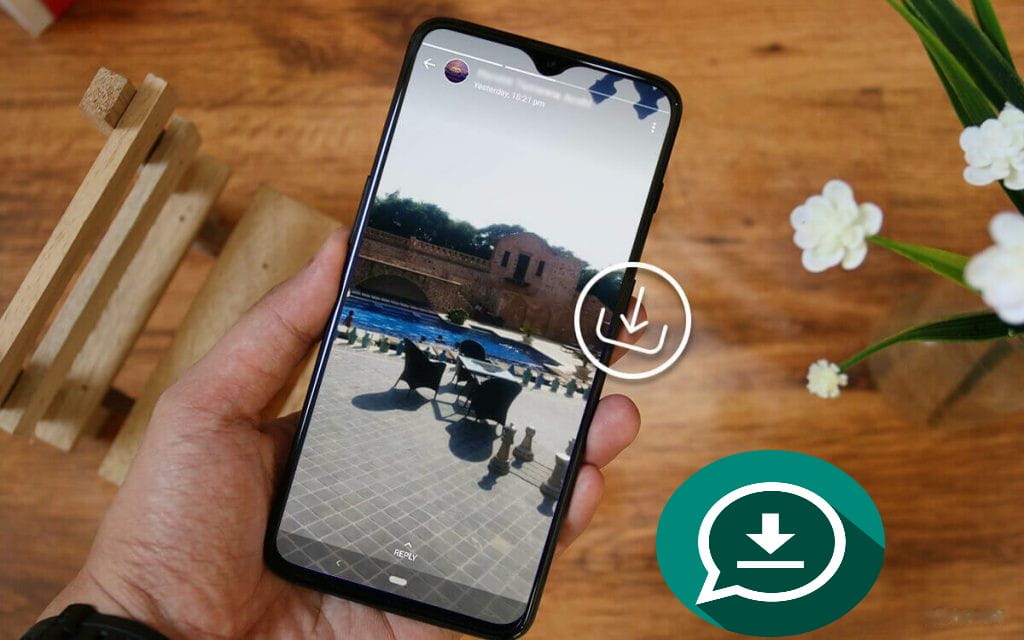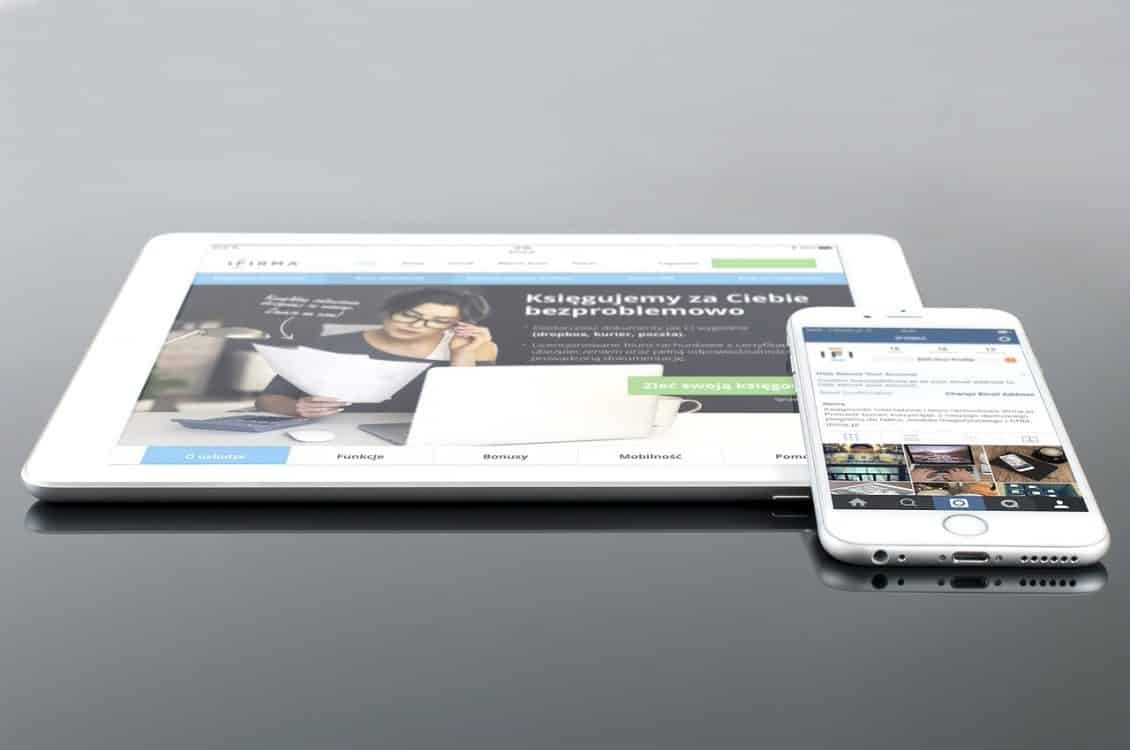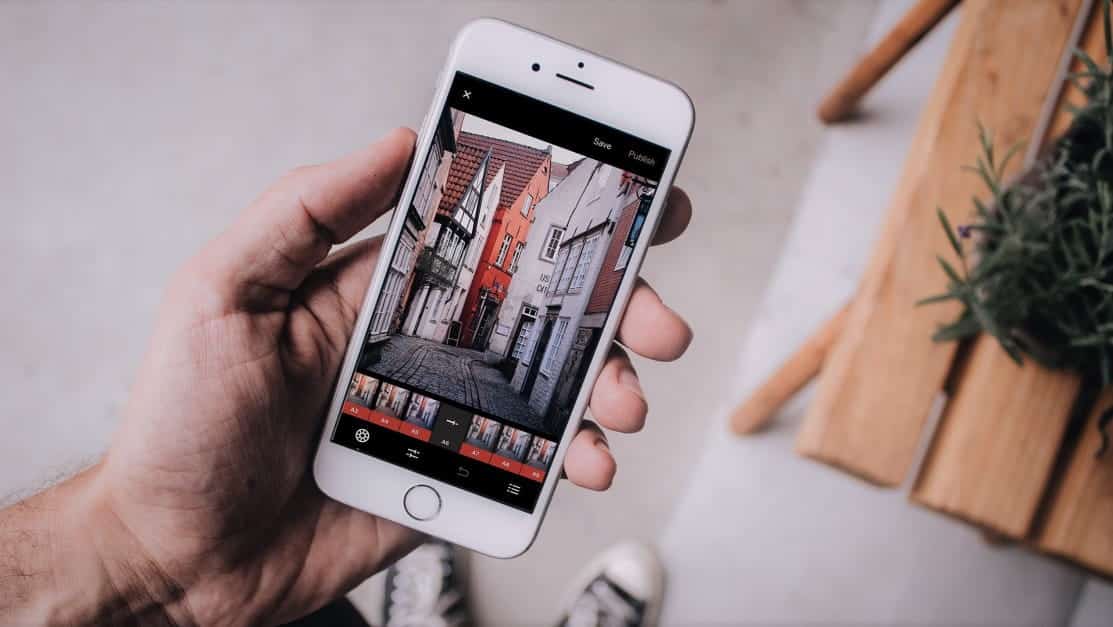إذا كنت ترغب في توفير الوقت أثناء الكتابة على جهاز iPhone الخاص بك، فأنت بحاجة إلى إتقان لوحة المفاتيح. لهذا السبب أستخدم هذه التقنيات لجعل الكتابة على شاشة iPhone الصغيرة أكثر سلاسة دون كسر سرعتي. هذه النصائح والحيل لتحسين سرعة الكتابة على iPhone تعتبر ضرورية لكل مستخدم.
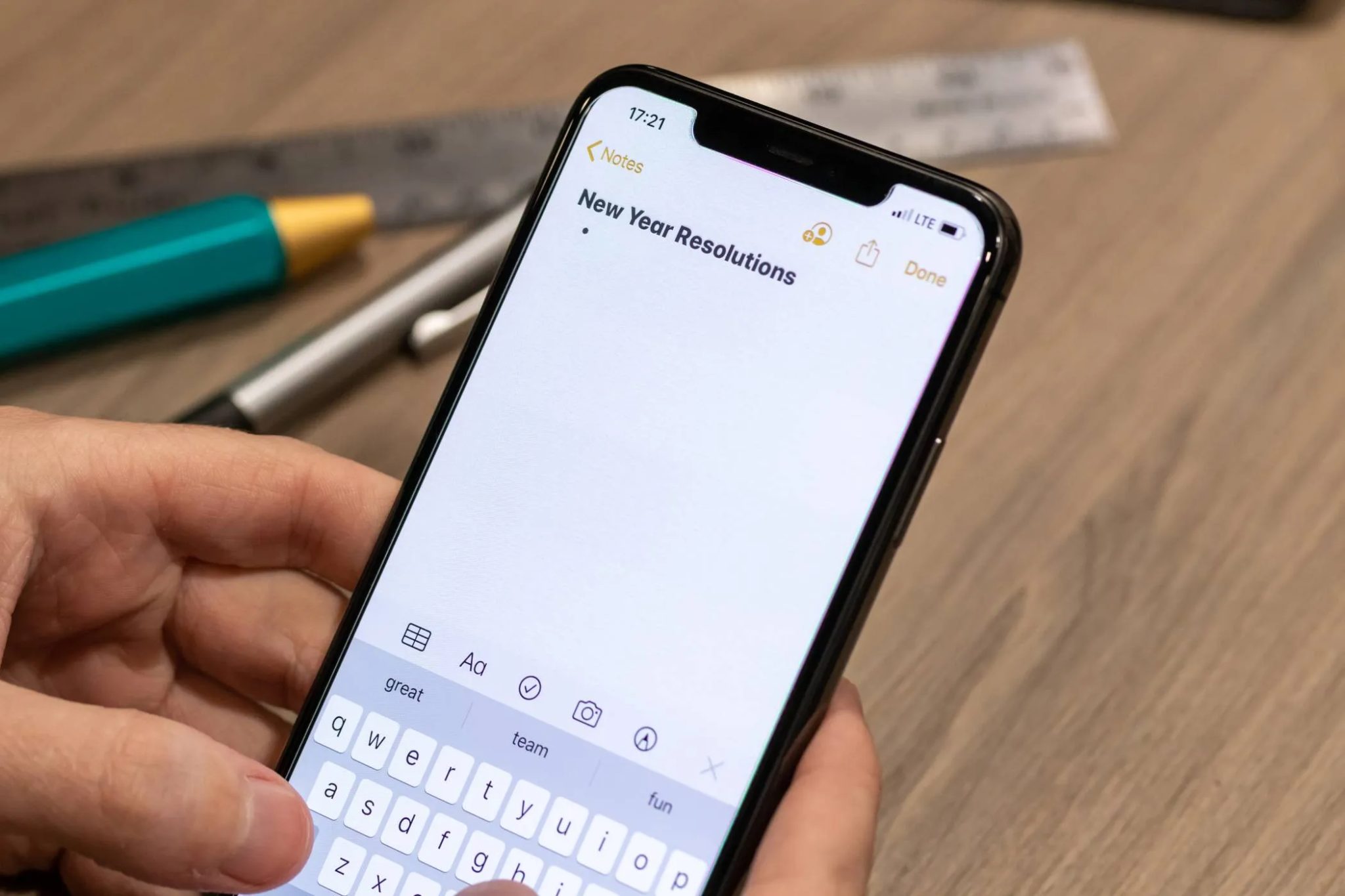
روابط سريعة
1. إدراج النقاط بسرعة أكبر: دليل الخبراء
لإدراج نقطة في النص الخاص بك، يجب عليك النقر على مفتاح 123 في الزاوية السفلية اليسرى للتبديل إلى الأحرف الخاصة. بعد ذلك، يجب عليك العثور على مفتاح النقطة (.) والضغط عليه. للعودة إلى الأحرف، يجب عليك الضغط على مفتاح ABC في الزاوية السفلية اليسرى.
قد تكون هذه العملية مملة، خاصة إذا كنت ستكتب الكثير من الجمل. هناك طريقة أسرع بكثير لإدراج النقطة وهي النقر المزدوج على Spacebar. سيؤدي هذا أيضًا إلى إضافة مسافة تلقائيًا حتى تتمكن من المتابعة مع الجملة التالية. هذه الطريقة تعتبر من أسرع طرق إدراج النقطة في هواتف iPhone.
2. إدراج سريع للرموز الخاصة
يمكنك أيضًا إدراج رموز خاصة أخرى بسرعة بخلاف النقاط إذا كنت لا ترغب في القيام بذلك بالطريقة الطويلة. للقيام بذلك، اضغط مع الاستمرار على زر 123 ثم اسحب إصبعك إلى الرمز الخاص المطلوب (مثل $ أو @ أو # أو “). بمجرد تحرير المفتاح، سيتم إدراج الرمز الخاص في النص، وستعود لوحة المفاتيح تلقائيًا إلى الأحرف. هذه الطريقة تعتبر فعالة لإدخال الرموز المستخدمة بكثرة في الكتابة الرقمية.
3. حيل سريعة للكتابة بأحرف كبيرة على iPhone
لتحويل حرف إلى حرف كبير، يجب النقر على مفتاح Shift ثم الحرف المراد كتابته بحرف كبير. بدلاً من ذلك، يمكنك الضغط باستمرار على مفتاح Shift، ثم سحب إصبعك إلى الحرف المراد تحويله إلى حرف كبير، ثم اتركه لتحويله بسرعة.
إذا كنت ترغب في الكتابة بأحرف كبيرة بالكامل بسرعة، فإن أياً من الطريقتين المذكورتين أعلاه ليست مثالية. بدلاً من ذلك، انقر نقرًا مزدوجًا على مفتاح Shift لتمكين “Caps Lock” واكتب الكلمة. عند الانتهاء، انقر فوق مفتاح Shift مرة أخرى لتعطيل “Caps Lock”. هذه الطريقة مفيدة بشكل خاص عند كتابة اختصارات أو عناوين تتطلب أحرفًا كبيرة.
كن حذرًا عند الكتابة بأحرف كبيرة بالكامل لأنها قد تبدو وكأنك تصرخ. استخدام الأحرف الكبيرة بشكل مفرط قد يفسر على أنه سلوك غير مهذب في بعض السياقات الرقمية.
4. إتقان الكتابة بالتمرير السريع (QuickPath)
تتيح لك ميزة QuickPath، المعروفة أيضًا باسم الكتابة بالتمرير السريع، الكتابة عن طريق تحريك إصبعك من حرف إلى آخر دون رفعه عن لوحة المفاتيح. لذلك، إذا كنت تريد كتابة كلمة مثل “Phone”، ضع إصبعك على الحرف P، ثم حركه إلى الحرف H، ثم إلى O، وهكذا—حتى تتهجى الكلمة.
ستتوقع لوحة المفاتيح بذكاء الكلمة التي تحاول كتابتها بناءً على المسار الذي يسلكه إصبعك عبر الأحرف، مما يجعل الكتابة أسرع بشكل ملحوظ بمجرد أن تعتاد عليها. تعتبر QuickPath أداة قوية لتحسين سرعة الكتابة على الأجهزة المحمولة.
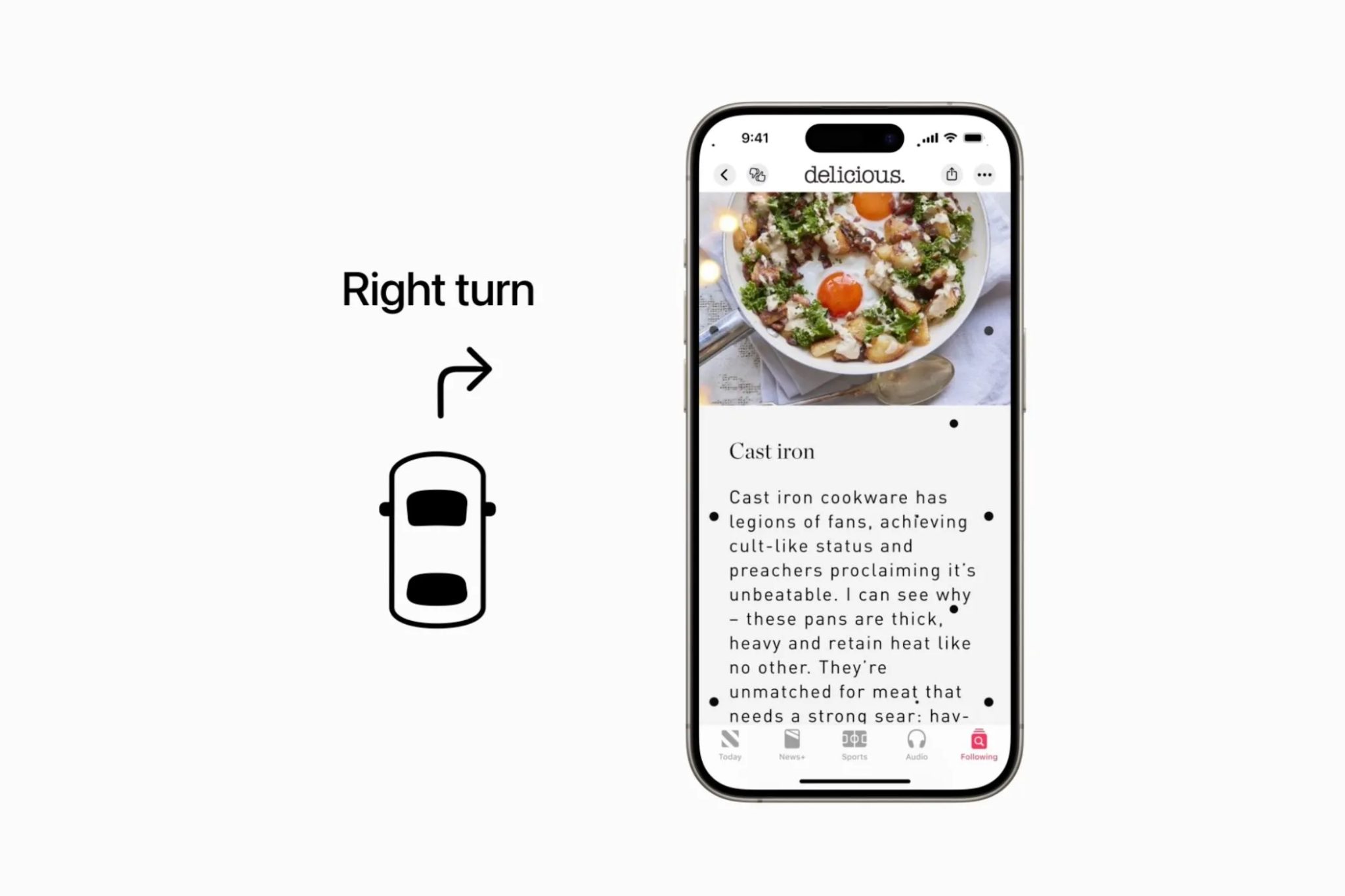
بعض هذه الميزات جيدة جدًا لدرجة أنني أستخدمها يوميًا.
إذا قمت بالتحديث إلى أحدث إصدار من iOS، فسيتم تمكين QuickPath افتراضيًا. إذا لم يكن كذلك، فانتقل إلى Settings > General > Keyboard وقم بتبديل خيار Slide to Type.
QuickPath غير متوفرة لجميع اللغات، ولا تحدد دائمًا بدقة الكلمة التي تحاول كتابتها. ومع ذلك، مع الممارسة، يمكن أن تصبح أداة كتابة سريعة وفعالة.
5. إدراج رمز الدرجة (°)
قد تلاحظ عند استخدام لوحة مفاتيح iPhone، حتى في قائمة الرموز الخاصة، عدم وجود رمز الدرجة (°). لكن لا داعي للبحث عنه في Google ونسخه ولصقه في النص. لإدراج رمز الدرجة، اضغط على زر 123 الموجود في الزاوية السفلية اليسرى لإظهار الرموز الخاصة، ثم اضغط مع الاستمرار على الرقم 0. عندما تظهر القائمة، اسحب إلى اليسار لتحديد رمز الدرجة (°). هذه الطريقة تعتبر الأسهل والأسرع لإضافة رمز الدرجة في نصوصك على iPhone.
6. النقر لتحديد الكلمات والفقرات: دليل الخبراء
أثناء الكتابة، قد تحتاج إلى تحديد كلمات أو فقرات معينة إذا كنت ترغب في نسخها أو تنسيقها أو إزالتها. لتحديد كلمة واحدة، انقر عليها نقرًا مزدوجًا. وإذا كنت ترغب في تحديد فقرة بأكملها، فانقر ثلاث مرات على أي كلمة فيها. ستظهر قائمة بخيارات النصوص التي يمكنك استخدامها. هذه الطريقة تُعدّ فعالة للغاية في نظام iOS لتعديل النصوص بسرعة وسهولة.
7. استخدام زر المسافة كلوحة تحكم “Trackpad”
عند ارتكاب خطأ أثناء الكتابة، توجد طريقتان أساسيتان لتحديد موضع المؤشر لتصحيح الخطأ. يمكنك النقر مباشرةً على مكان الخطأ أو النقر مع سحب المؤشر إلى ذلك الموقع. ومع ذلك، قد يكون تحريك نقطة الإدراج إلى الموقع المطلوب بهذه الطريقة أمرًا صعبًا.
لتسهيل الأمر، اضغط باستمرار على Spacebar (زر المسافة) لتحويل لوحة المفاتيح إلى لوحة تحكم “Trackpad”. سيجعل هذا لوحة المفاتيح منطقة كبيرة لسحب المؤشر. دون ترك الزر، مرر إصبعك لتحديد موضع نقطة الإدراج بدقة حيث تحتاج إليها. هذه الميزة مفيدة بشكل خاص لتصحيح الأخطاء الإملائية بسرعة وسهولة على iPhone.
8. استخدام اقتراحات الإيموجي (Emoji)
تمامًا كما تحصل على اقتراحات للكلمات عند البدء في الكتابة لتسريع العملية، يمكنك فعل الشيء نفسه بالنسبة للإيموجي. ما عليك سوى وصف المشاعر أو الكائن الذي تحتاجه، مثل Smile (ابتسامة)، أو Hat (قبعة)، أو Fire (نار)، والنقر على الإيموجي المطابق عندما يظهر كاقتراح أعلى لوحة المفاتيح.
تعتبر هذه طريقة سريعة لإدراج الإيموجي إذا كنت لا تريد التمرير عبر مجموعة خيارات الإيموجي الكبيرة التي تظهر عند النقر فوق زر Emoji button (زر الإيموجي).
9. تغيير موضع لوحة المفاتيح نحو يدك المستخدمة للكتابة
إذا كنت تواجه صعوبة في الوصول إلى مفاتيح أخرى على لوحة المفاتيح، يمكنك تقريبها من يدك المستخدمة للكتابة. للقيام بذلك، اضغط باستمرار على زر الإيموجي (Emoji button) وحرره عندما تظهر قائمة إعدادات لوحة المفاتيح (Keyboard Settings). بعد ذلك، انقر على أحد أيقونات لوحة المفاتيح التي تحتوي على سهم في الزاوية السفلية اليسرى أو اليمنى من القائمة لتحريك لوحة المفاتيح إلى الجانب الأيسر أو الأيمن من الشاشة. هذه الميزة مفيدة بشكل خاص عند استخدام iPhone بيد واحدة.
10
إنشاء اختصارات لوحة المفاتيح الخاصة بك لزيادة الإنتاجية
هل هناك جمل طويلة معينة تكتبها باستمرار على جهاز iPhone الخاص بك؟ إذا كان الأمر كذلك، يمكنك تحويلها إلى اختصارات نصية لتتمكن من إدراجها بسهولة في النص باستخدام رمز مختصر. هذه الميزة تعزز سرعة الكتابة بشكل ملحوظ.
لإنشاء الاختصار، انتقل إلى Settings > General > Keyboard > Text Replacement، ثم انقر على زر علامة الجمع (+) في الزاوية العلوية اليمنى من الشاشة. اكتب الجملة الطويلة في مربع النص Phrase، ثم اكتب الرمز المختصر (بدون مسافات) في مربع النص Shortcut. بعد ذلك، انقر على Save في الزاوية العلوية اليمنى. هذه العملية تسمح لك بتخصيص اختصاراتك النصية بكفاءة.
الآن عندما تكتب الرمز المختصر، سترى اقتراحًا لاستبداله بالجملة الأطول. هذه الميزة توفر الوقت والجهد أثناء الكتابة على iPhone.
يمكن لهذه الحيل في الكتابة على iPhone أن تعزز بشكل كبير سرعة الكتابة وكفاءتها بمجرد إتقانها. قد يستغرق البعض منها، مثل QuickPath وإدراج الأحرف الخاصة بسرعة، بعض الوقت للتعود عليها. ولكن الأمر يستحق تجربتها إذا كنت تشعر أن كتابتك يمكن أن تكون أسرع. استخدم اختصارات لوحة المفاتيح لزيادة إنتاجيتك على iPhone.
“`