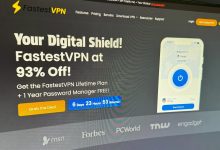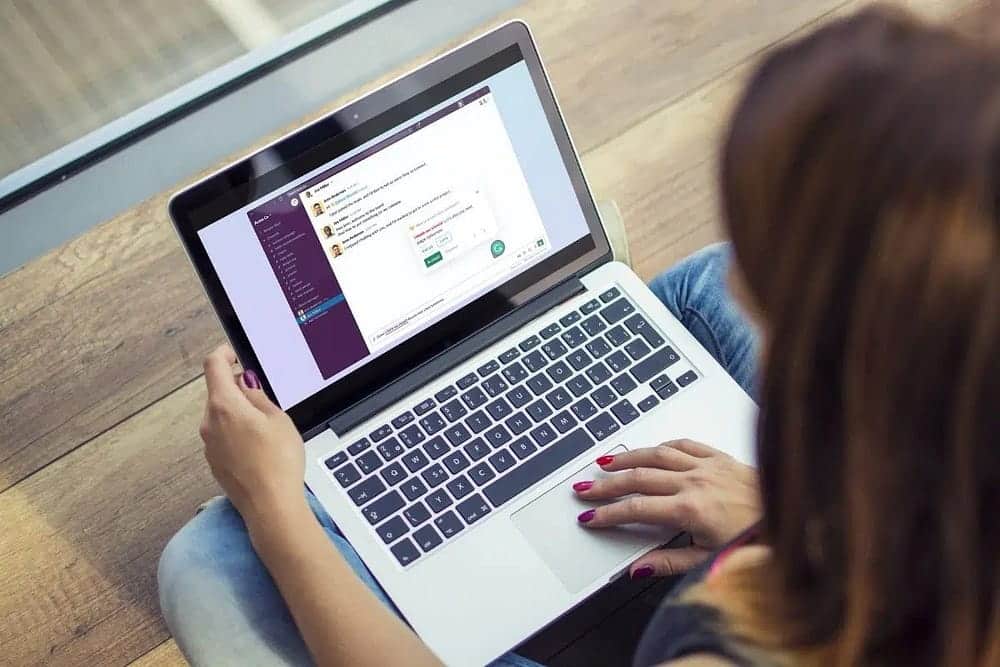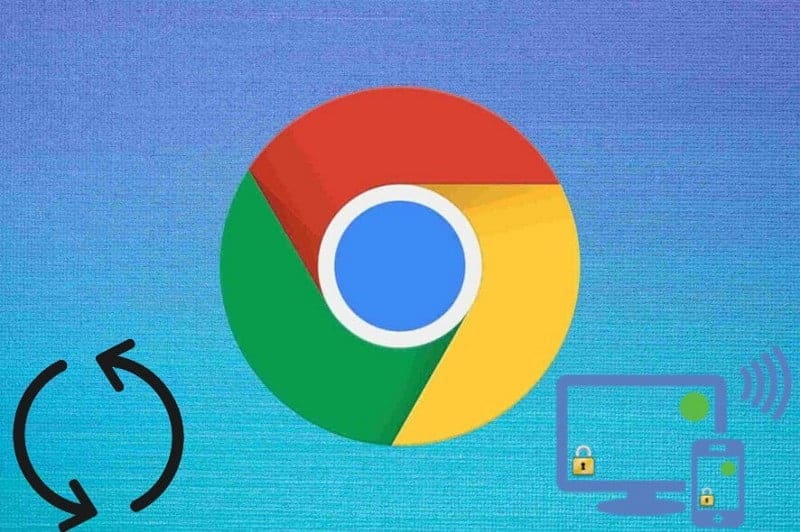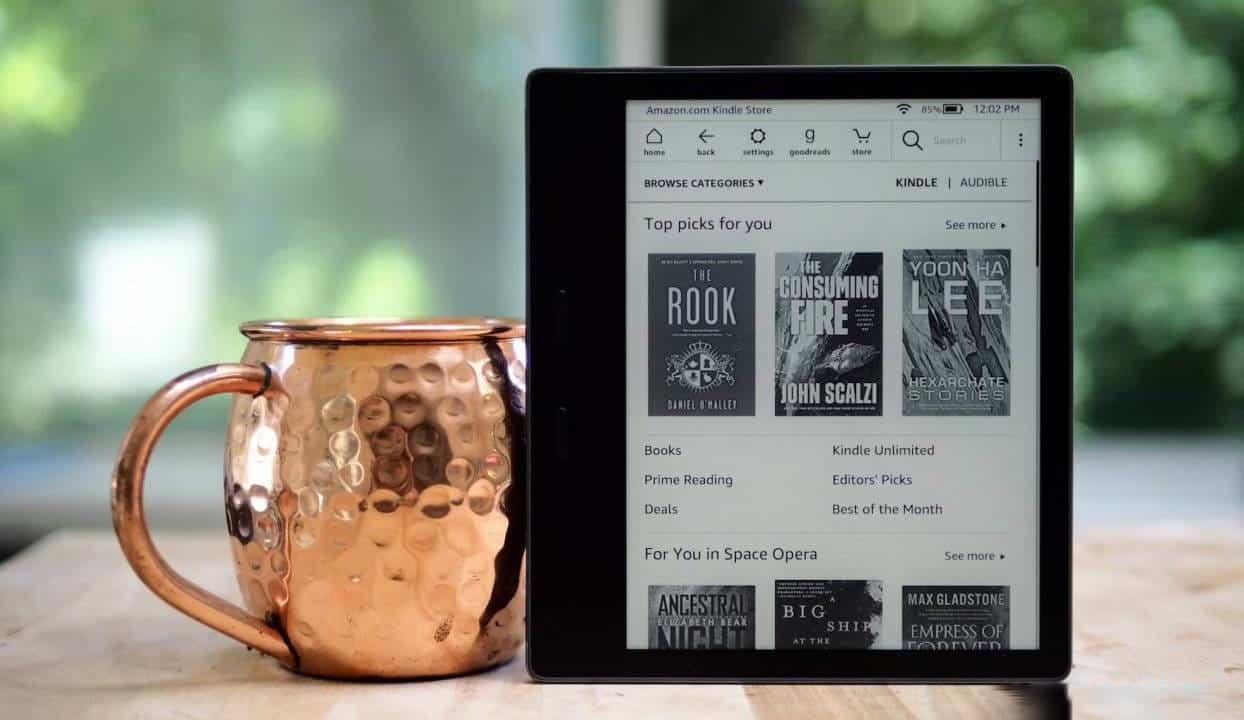إن تعلم كيفية ترقية بطاقة الرسوميات (Graphics Card) الخاصة بك هو أحد أهم الأشياء التي يمكنك القيام بها بصفتك مُجمِّعًا للحواسيب. إحدى الميزات البارزة في ألعاب الحاسوب الشخصي هي المرونة، فبمجرد أن تبدأ بطاقة الفيديو القديمة في التباطؤ، يمكنك استبدالها ببساطة بواحدة من أفضل بطاقات الرسوميات (Graphics Cards)، مما يؤدي إلى ترقية جهازك بشكل ملحوظ. يعتبر اختيار بطاقة رسوميات مناسبة أمرًا بالغ الأهمية للحصول على أفضل أداء.
مع ذلك، هناك بعض الأمور التي يجب عليك مراجعتها قبل ترقية بطاقة الرسوميات (Graphics Card) في جهازك. وعلى وجه الخصوص، سترغب في معرفة كيفية إزالة بطاقة الرسوميات (Graphics Card) بأمان من جهازك، بعد أن تعلمت كيفية إلغاء تثبيت برنامج تشغيل بطاقة الرسوميات (Graphics Card Driver)، استعدادًا للبطاقة الجديدة التي تقوم بتركيبها. سنتناول كل ما تحتاج إلى معرفته بالتفصيل في بقية هذه الصفحة.

الأدوات والمتطلبات
- جهاز كمبيوتر مكتبي
- بطاقة رسومات جديدة
- مفك براغي فيليبس رقم 2
- وحدة تزويد الطاقة (PSU) مناسبة
- اتصال بالإنترنت
خطوات سريعة لترقية كرت الشاشة (GPU)
- إزالة تعريف كرت الشاشة الحالي من إدارة الأجهزة (Device Manager).
- إطفاء جهاز الحاسوب وفصله عن مأخذ الطاقة (Unplug).
- فصل موصلات الطاقة PCIe الخاصة بكرت الشاشة القديم، ورفع مزلاج PCIe x16، وإزالة كرت الشاشة (GPU) بعناية من الفتحة.
- توصيل كرت الشاشة الجديد بمنفذ PCIe x16 في جهاز الحاسوب، وتأمين المزلاج، ثم توصيل موصلات PCIe.
- تثبيت كرت الشاشة الجديد بالبراغي في الحامل.
- تثبيت تعريفات كرت الشاشة الجديد من الموقع الإلكتروني/المصدر المناسب.
ترقية كرت الشاشة: دليل تفصيلي خطوة بخطوة
1. إزالة تثبيت برامج تشغيل بطاقة الرسوميات الحالية
قبل ترقية بطاقة الرسوميات، يجب إزالة برامج التشغيل الحالية لتجنب أي مشاكل مع وحدة معالجة الرسومات الجديدة. هذه الخطوة ضرورية لضمان التوافق السلس وتجنب تعارضات البرامج المحتملة.
أسهل طريقة للقيام بذلك هي الانتقال إلى “إدارة الأجهزة” (Device Manager)، والعثور على “محولات العرض” (Display adapters) من القائمة المنسدلة، ثم النقر بزر الماوس الأيمن لاختيار “إلغاء تثبيت الجهاز” (uninstall device)، مما يضمن إزالة شاملة لبرامج التشغيل القديمة.
2. إزالة بطاقة الرسوميات القديمة

بعد إلغاء تثبيت التعريفات القديمة، أوقف تشغيل جهاز الكمبيوتر إما من قائمة ابدأ أو باستخدام زر الطاقة (إذا لزم الأمر). بعد إيقاف تشغيل الكمبيوتر، افصل جميع الكابلات الموجودة في الخلف (وكذلك الجزء العلوي/الأمامي إذا لزم الأمر).
قم بإزالة اللوحة الجانبية لحافظة الكمبيوتر، ثم افصل بعناية موصلات PCIe من وحدة معالجة الرسومات GPU. إذا كانت بطاقة رسوميات AMD أو Intel، فقد تحتوي على موصل PCIe ذي 8 سنون واحد أو اثنين؛ قد تحتوي وحدة معالجة الرسومات Nvidia على موصل ذي 16 سنًا (أو 12 سنًا لسلسلة RTX 30)، والذي قد يحتاج إلى محول يصل إلى أربعة موصلات PCIe ذات 8 سنون لاستيعابها.
باستخدام مفك براغي Phillips رقم 1، قم بفك بطاقة الرسوميات من حامل PCIe الخلفي في الجزء الخلفي من الحافظة، واحرص على إبقاء يدك على وحدة معالجة الرسومات GPU لمنع الترهل، ثم ارفعها عن منفذ PCIe x16 بكلتا يديك، مع توزيع الوزن بالتساوي. ضعها جانبًا واستعد لوحدة معالجة الرسومات GPU التالية.
3. تحقق من موصلات الطاقة في وحدة تزويد الطاقة (PSU)

اعتمادًا على معدل استهلاك الطاقة (TDP) وبنوع الموصل الخاص ببطاقة الرسوميات الجديدة، قد تحتاج إلى تشغيل موصل طاقة PCIe إضافي (أو اثنين) من وحدة تزويد الطاقة PSU الخاصة بك. تحقق من موصلات الطاقة في وحدة تزويد الطاقة لضمان توافقها مع بطاقة الرسوميات الجديدة.
إذا كنت تقوم بالترقية من بطاقة رسوميات للمبتدئين إلى بطاقة متوسطة أو عالية الأداء، فقد تحتاج إلى ترقية وحدة تزويد الطاقة PSU. لا شك أنك قمت بالبحث عن معدل استهلاك الطاقة TDP لوحدة معالجة الرسوميات GPU الجديدة قبل الاستثمار فيها، لذلك يجب أن تفي بمتطلبات الطاقة، شريطة أن تكون قد قمت بتشغيل الكمية المناسبة من موصلات الطاقة من وحدة تزويد الطاقة إلى بطاقة الفيديو.
4. تثبيت بطاقة الرسوميات الجديدة
لتجنب تفريغ الشحنات الكهربائية الساكنة، قم بلمس الجزء المعدني من هيكل جهاز الكمبيوتر الخاص بك. ثم، قم بتوصيل بطاقة الرسوميات الجديدة في فتحة PCIe x16 على اللوحة الأم، مع التأكد من وجود مساحة كافية دون حجب منافذ M.2 أو التشابك مع الكابلات أو الاصطدام بمراوح الإدخال، إلخ. هذه الخطوة ضرورية لضمان التثبيت السليم وتجنب أي تلف محتمل.
بمجرد تثبيت بطاقة الرسوميات الجديدة، ضع يدًا عليها لمنعها من الترهل على الحامل، واستخدم يدك الأخرى لتثبيت وحدة معالجة الرسومات (GPU) في الحامل الخلفي. بمجرد دعم وزنها، استخدم مسمارًا آخر (إذا لزم الأمر) لتثبيت بطاقة الرسوميات في مكانها. إذا كان الطراز الخاص بك مزودًا بحامل مضاد للترهل (مثل وحدة معالجة الرسومات ثلاثية الفتحات)، فتأكد من استخدامه. هذا يضمن استقرار البطاقة ويمنع الضغط الزائد على فتحة PCIe.
إذا كانت وحدة معالجة الرسومات (GPU) من Intel أو AMD، فقم بتوصيل واحد إلى ثلاثة موصلات طاقة PCIe مباشرة في بطاقة الرسوميات. بالنسبة لبطاقات Nvidia الأحدث، قم بتوصيل محول 16 سنًا (أو 12 سنًا) ثم أدخل موصلات الطاقة في الطرف الآخر من المحول؛ يمكن أن يكون موصلين أو ما يصل إلى أربعة موصلات، اعتمادًا على ما إذا كنت تستخدم بطاقات مثل RTX 5070 أو شيء أعلى مثل RTX 5080 أو RTX 5090. تأكد من استخدام الكابلات المناسبة لتجنب أي مشاكل في الطاقة.
5. تثبيت برامج تشغيل بطاقة الرسوميات الجديدة
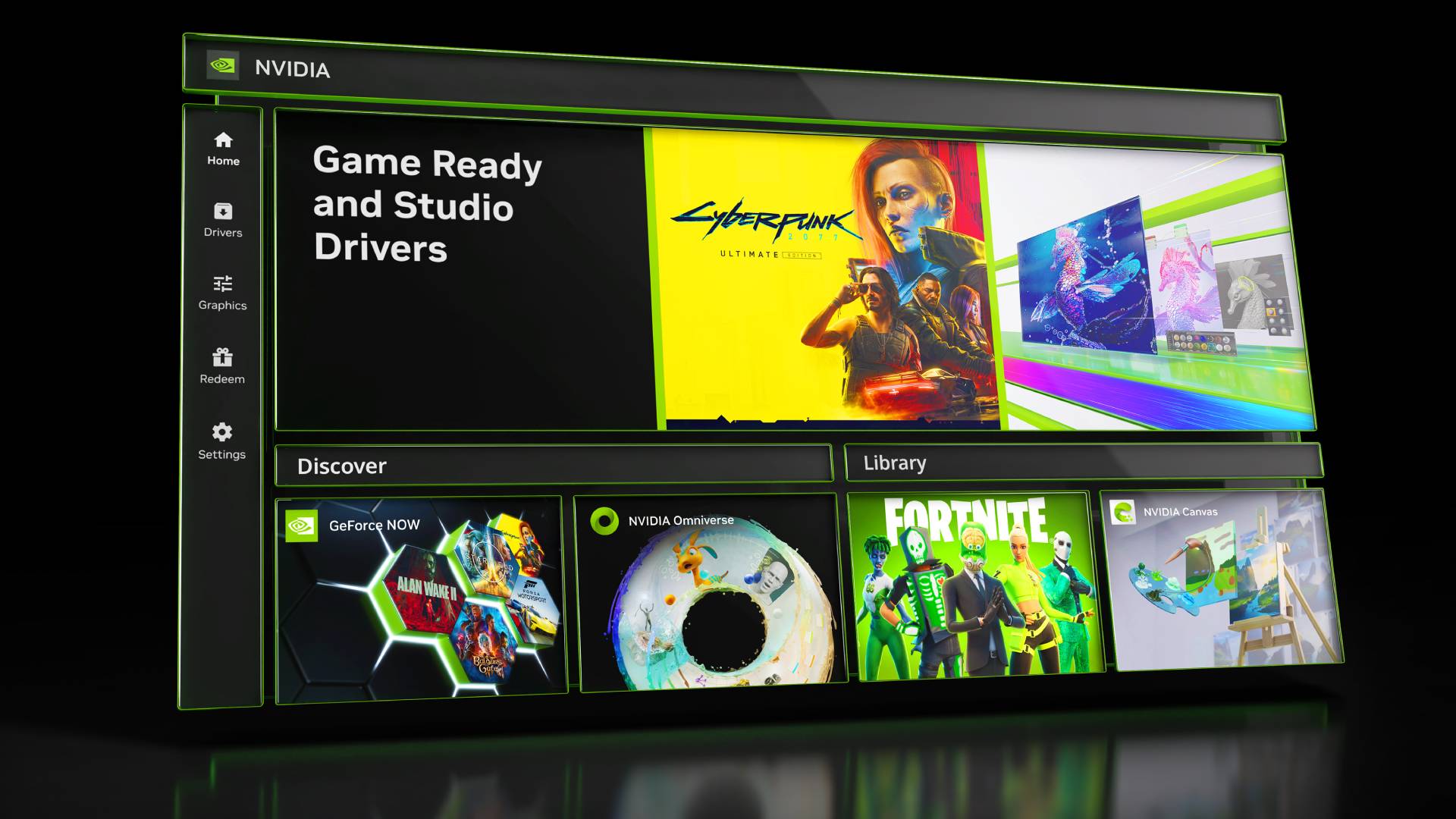
بعد تثبيت بطاقة الرسوميات الجديدة بأمان وتشغيل جهاز الكمبيوتر الخاص بك مرة أخرى، أنت الآن جاهز لتثبيت أحدث برامج التشغيل للحصول على أفضل أداء للألعاب. يمكنك إما تنزيل تطبيق Nvidia app المخصص، أو AMD Software، أو مركز Intel Graphics Software، مما سيبسط عملية التثبيت.
بدلاً من ذلك، يمكنك البحث يدويًا عن برامج تشغيل بطاقة الرسوميات الخاصة بك من مواقع الويب الخاصة بكل منها: Nvidia drivers، و AMD drivers، و Intel drivers.
6. اختبار بطاقة الرسوميات (Graphics Card) المطورة

الآن ننتقل إلى الجزء الممتع. قم بتشغيل إحدى ألعابك المفضلة على منصات مثل Steam أو Epic Games أو Ubisoft Connect أو GOG Galaxy. تتضمن العديد من أفضل ألعاب PC أداة قياس أداء مدمجة في قائمة الرسوميات (graphics menu)، والتي يمكنها أن تحدد بدقة متوسط الإطارات في الثانية (FPS) بعد الترقية. إذا كنت تتطلع إلى الترقية من دقة عرض 1080p إلى 1440p، أو حتى إلى 4K، فقد تحتاج إلى تمكين تقنيات مثل DLSS و FSR و Frame Generation للحصول على أعلى أداء ممكن.
خلاصة القول
تُعد ترقية بطاقة الرسوميات في جهاز الكمبيوتر المخصص للألعاب الخاص بك واحدة من أكثر الأمور المباشرة (ولكنها مهمة) التي يمكنك القيام بها للحصول على تجربة لعب أفضل. في حين أن بعض وحدات معالجة الرسومات (GPUs) لها متطلبات طاقة مختلفة (وقد تحتاج إلى محول)، فإن عملية استبدالها (عادةً) هي نفسها وكانت كذلك لفترة طويلة جدًا. كن حذرًا بشأن أي ترقيات مستقبلية، وتأكد من أن لديك أحد أفضل وحدات تزويد الطاقة (PSUs) المطلوبة، حيث أن (تقليديًا) تزداد طاقة التصميم الحراري (TDP) مع كل جيل جديد، وقد يؤدي عدم وجود القوة الكهربائية الكافية إلى عدم عمل وحدة معالجة الرسومات (GPU) الخاصة بك على النحو المنشود. يجب التأكد من توافق وحدة تزويد الطاقة مع متطلبات بطاقة الرسوميات الجديدة لتجنب مشاكل الأداء.