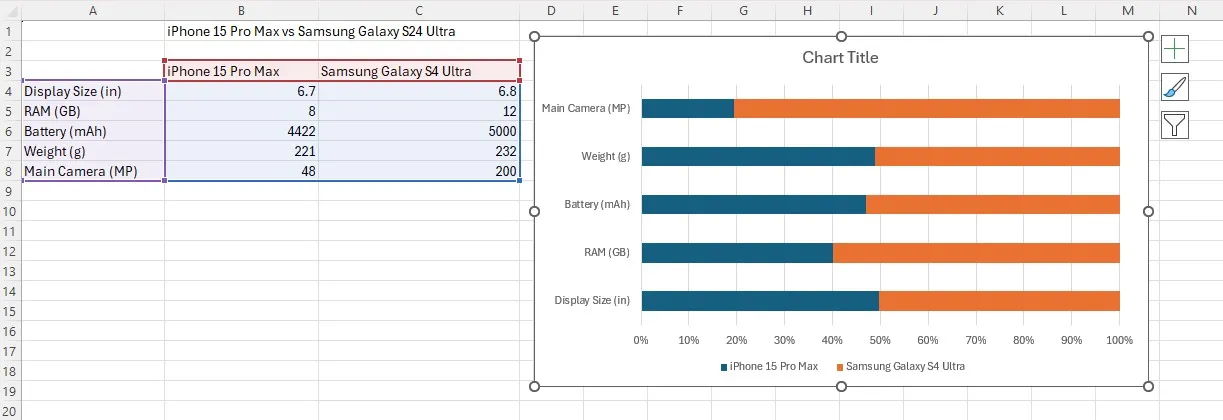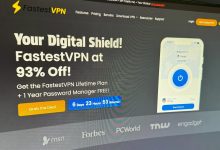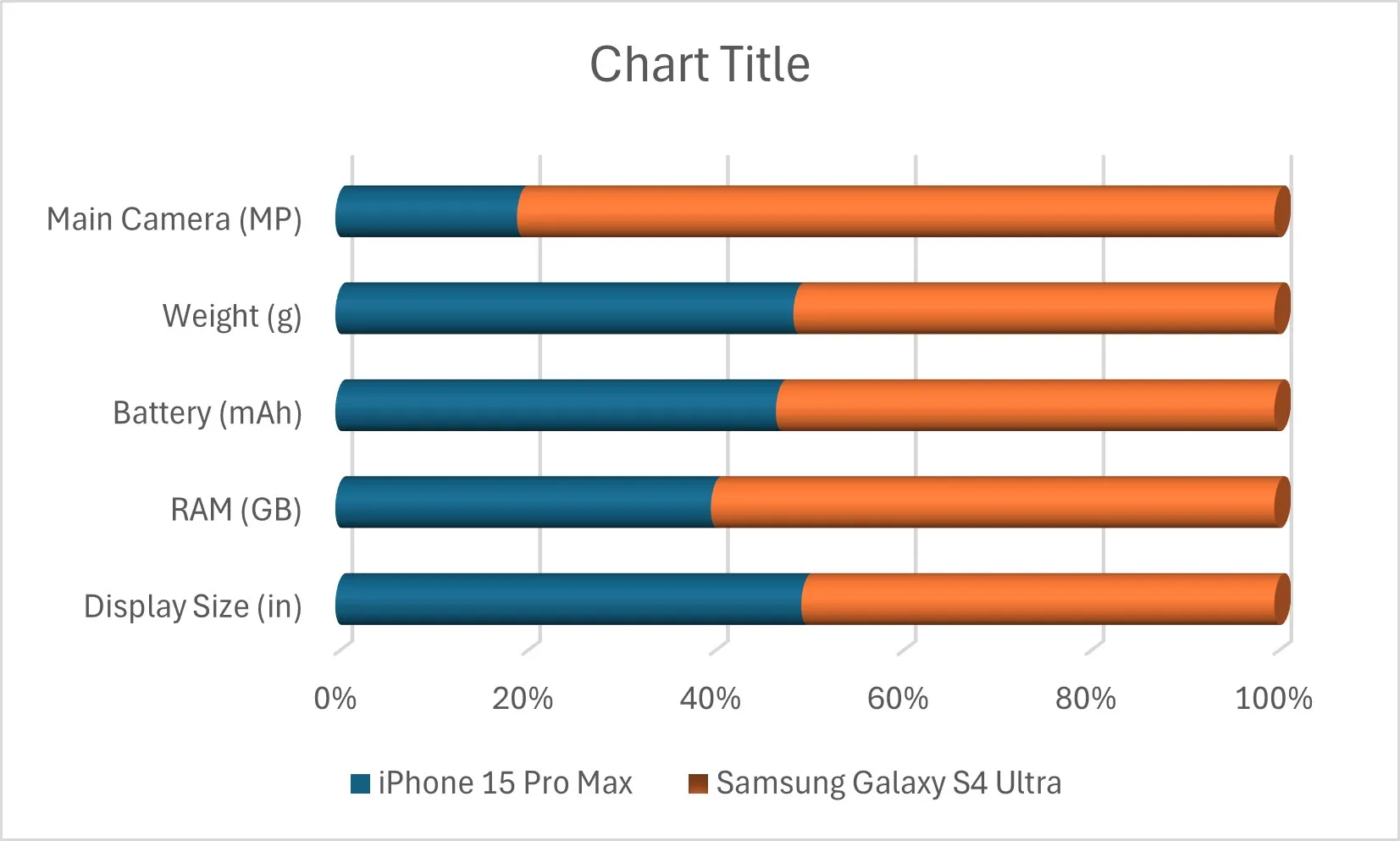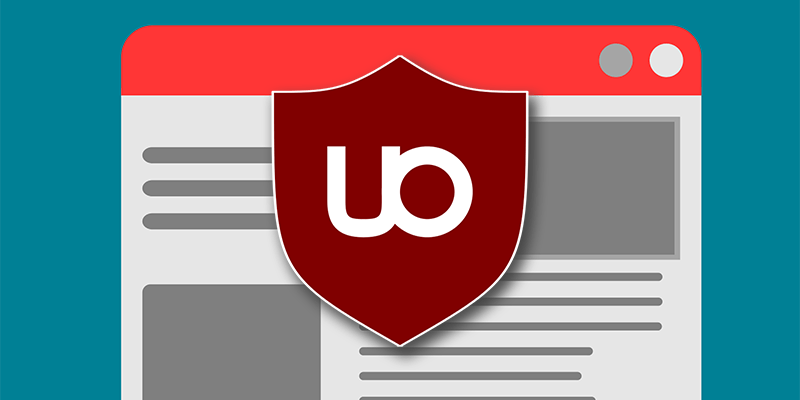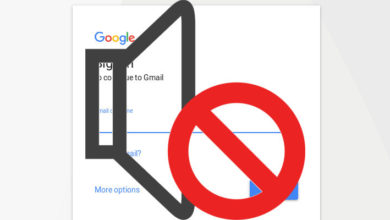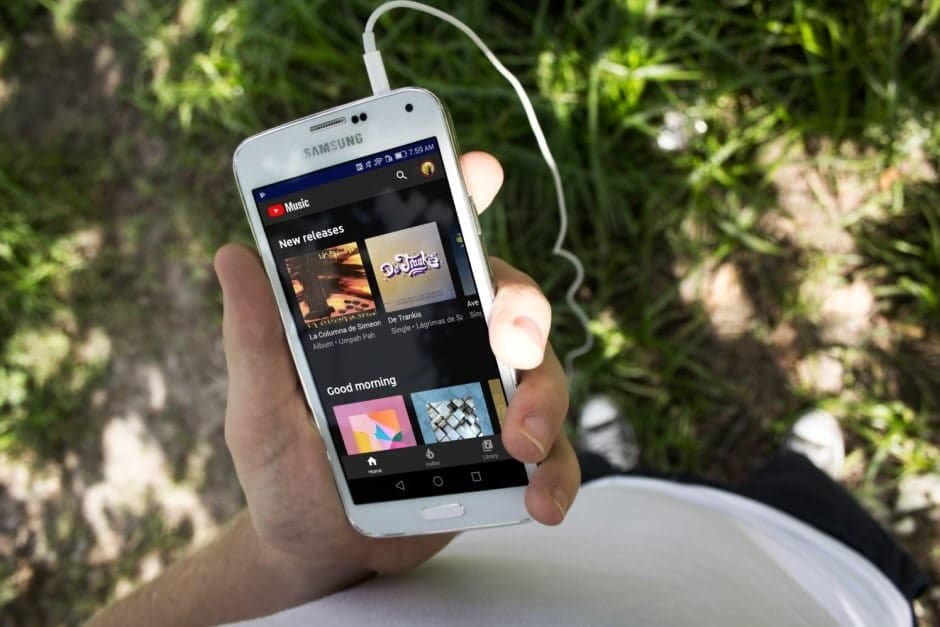لديك جميع بياناتك منظمة، ولكن عند تمثيلها في مخططات Excel، تبدو قديمة وغير احترافية؟ لحسن الحظ، يمكن لبعض التعديلات البسيطة تحويل مخططات Excel الخاصة بك من مملة إلى جذابة وعصرية. اكتشف كيفية تحسين مظهر مخططات Excel بسهولة.
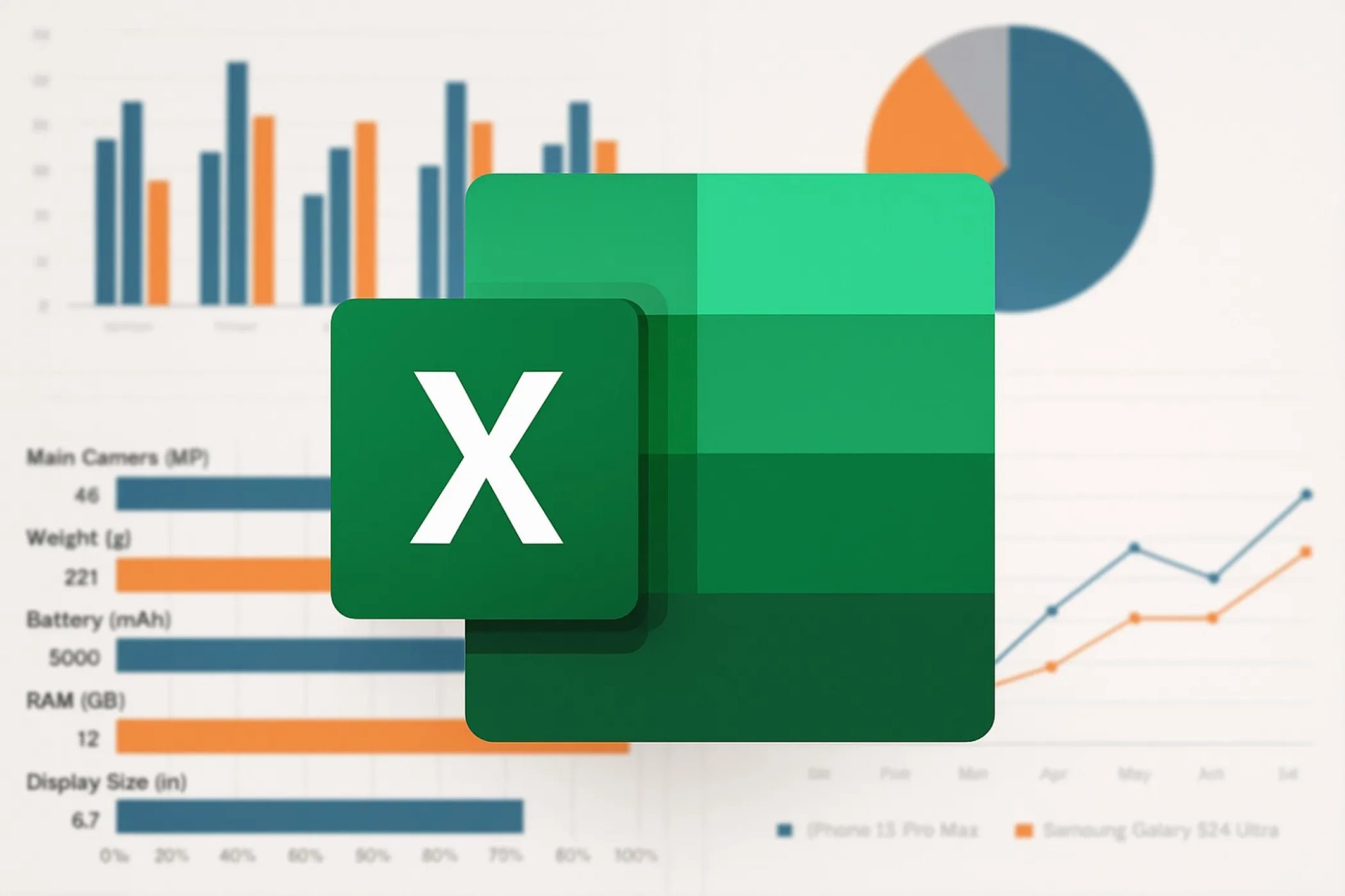
روابط سريعة
1. ابدأ بالرسم البياني المناسب: دليل الخبراء لاختيار الرسوم البيانية
لا توجد حيلة تصميمية تنقذ نوع الرسم البياني الخاطئ
هذه ليست نصيحة تصميمية، ولكنها أساسية لما نحاول تحقيقه. استخدام نوع الرسم البياني الخاطئ يضمن الفشل منذ البداية. لا يمكنك إنقاذ مخطط خطي كان يجب أن يكون شريطًا مكدسًا. لا يمكن لأي قدر من السحر التصميمي إصلاح تمثيل مرئي غير متطابق. اختيار أنواع الرسوم البيانية في Excel المناسبة هو المفتاح لعرض بيانات دقيق وفعال.
تعرف على أنواع الرسوم البيانية في Excel الخاصة بك. تعرف على الأفضل للمقارنات والتوزيعات وأجزاء من الكل والاتجاهات بمرور الوقت. في هذه الحالة، سأقوم بمقارنة iPhone 15 Pro Max و Samsung Galaxy S25 Ultra باستخدام مخطط شريطي مكدس. هذا النوع من الرسوم البيانية في Excel مثالي لإظهار المساهمة النسبية لكل جهاز في إجمالي القيمة.
2. اختيار لوحة ألوان هادفة
تحسين تصميم الرسوم البيانية: تجاوز الإعدادات الافتراضية في Excel
يقوم Excel بتعيين ألوان متباينة بشكل تلقائي، لكنه يركز على التمييز وليس الجماليات. لتحسين تصميم الرسوم البيانية، قم بتحديد “لوحة ألوان مصغرة”: لون علامة تجارية واحد للسلسلة الرئيسية، ولون محايد للخط الأساسي، وربما لون ثانوي إضافي إذا كان لديك مقارنات متعددة.
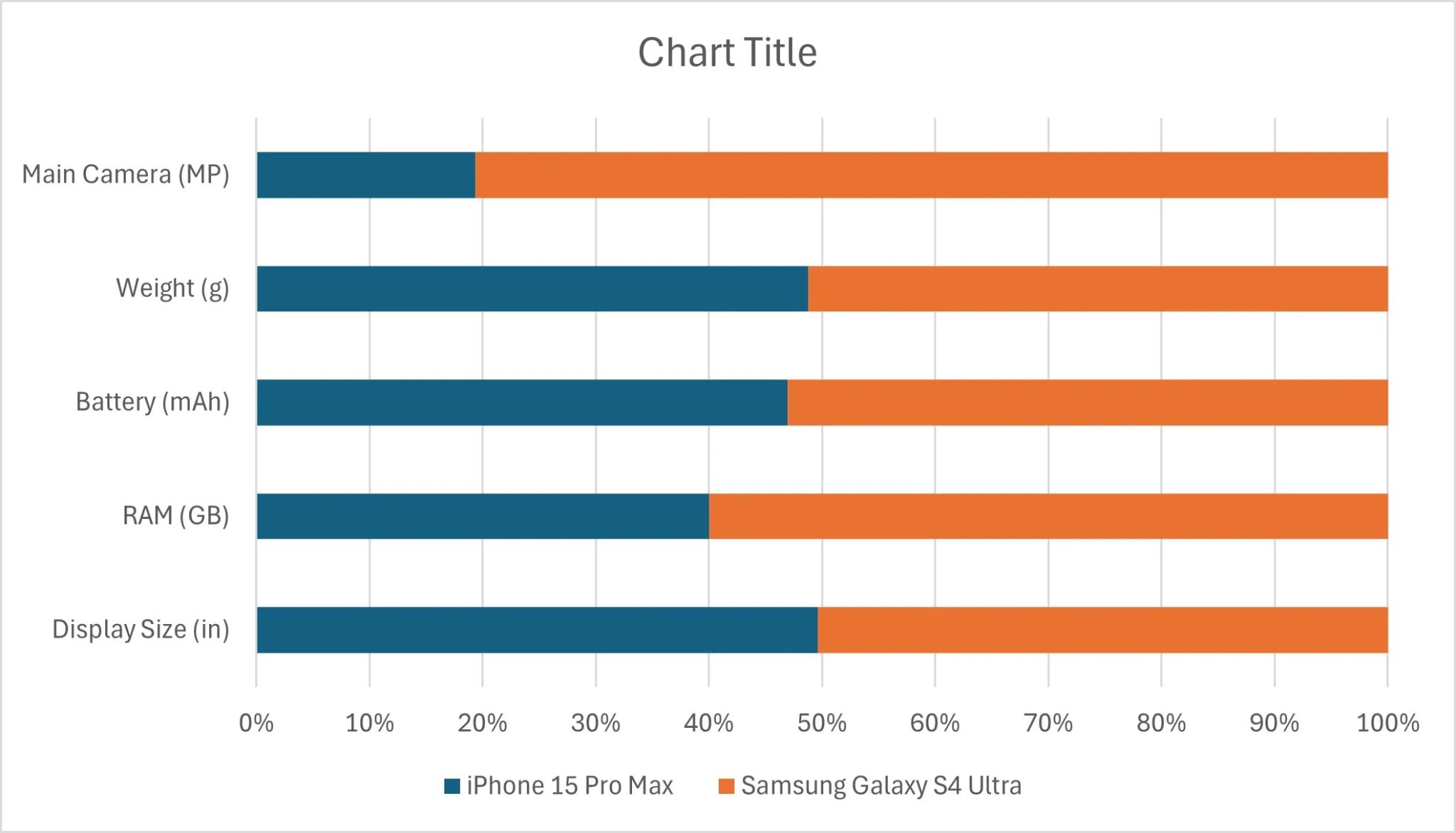
في المثال أدناه، استخدمت اللون الأحمر الخاص بـ MUO لـ Apple ولون رمادي ناعم لـ Samsung. انقر بزر الماوس الأيمن على سلسلة البيانات وقم بتغيير لون التعبئة لتطبيق الألوان التي اخترتها. هذا التغيير البسيط يحدث فرقًا كبيرًا في سهولة القراءة والجماليات، مما يعزز تصميم الرسوم البيانية بشكل ملحوظ.
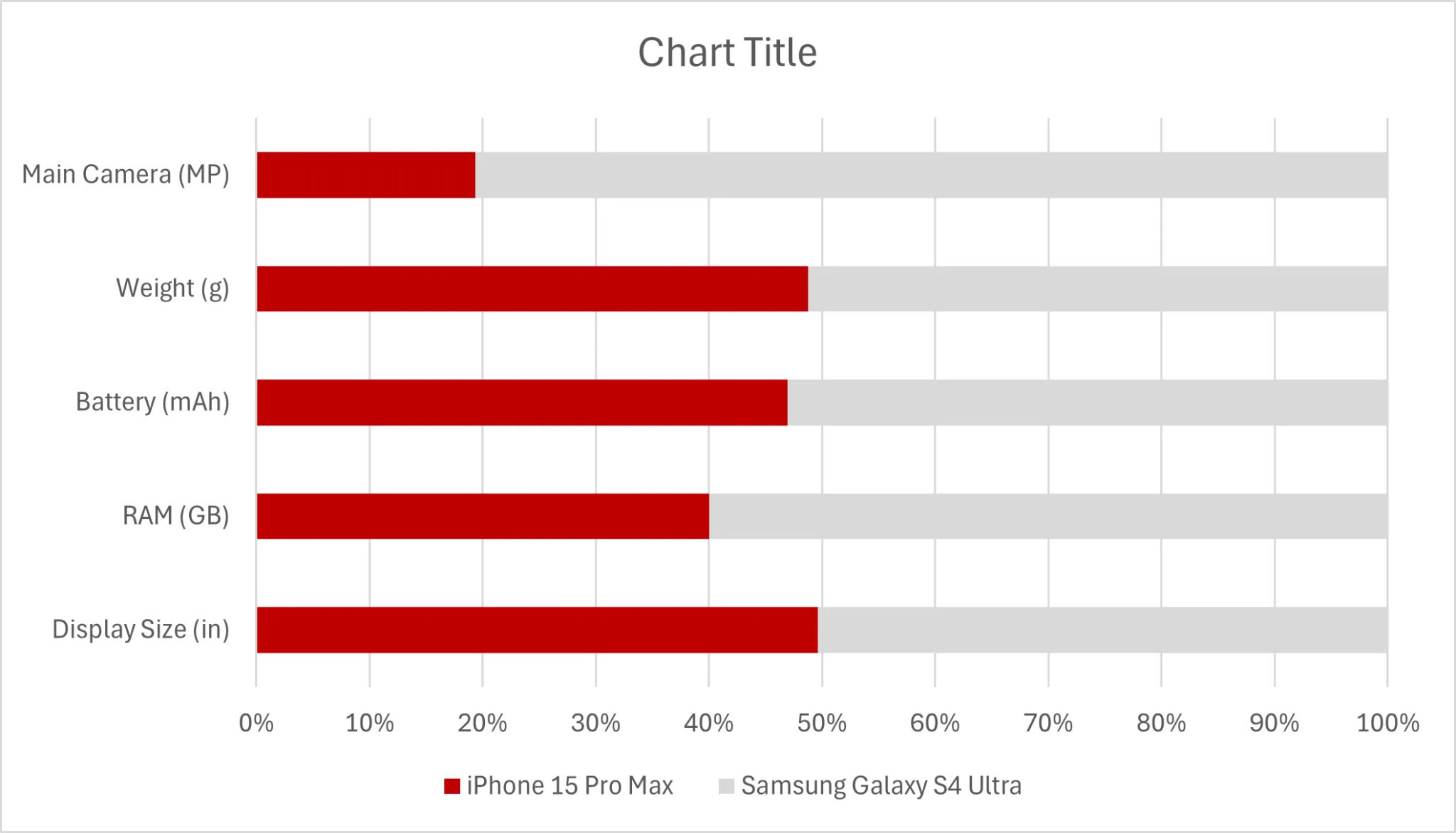
3. إضافة تسميات البيانات (Data Labels) أو وسوم الشرح (Callouts)
لا تجعل المستخدمين يخمنون: استخدم ملصقات البيانات لتوضيح الرسوم البيانية
لا شيء يبطئ الفهم مثل إجبار القراء على القفز من شريط إلى محور ثم إلى شريط آخر لفك شفرة قيمة واحدة. ملصقات البيانات تزيل هذا الالتفاف. انقر بزر الماوس الأيمن على السلسلة وحدد Add Data Labels (إضافة ملصقات البيانات). ولكن لا تتوقف عند هذا الحد – فالموقع مهم.
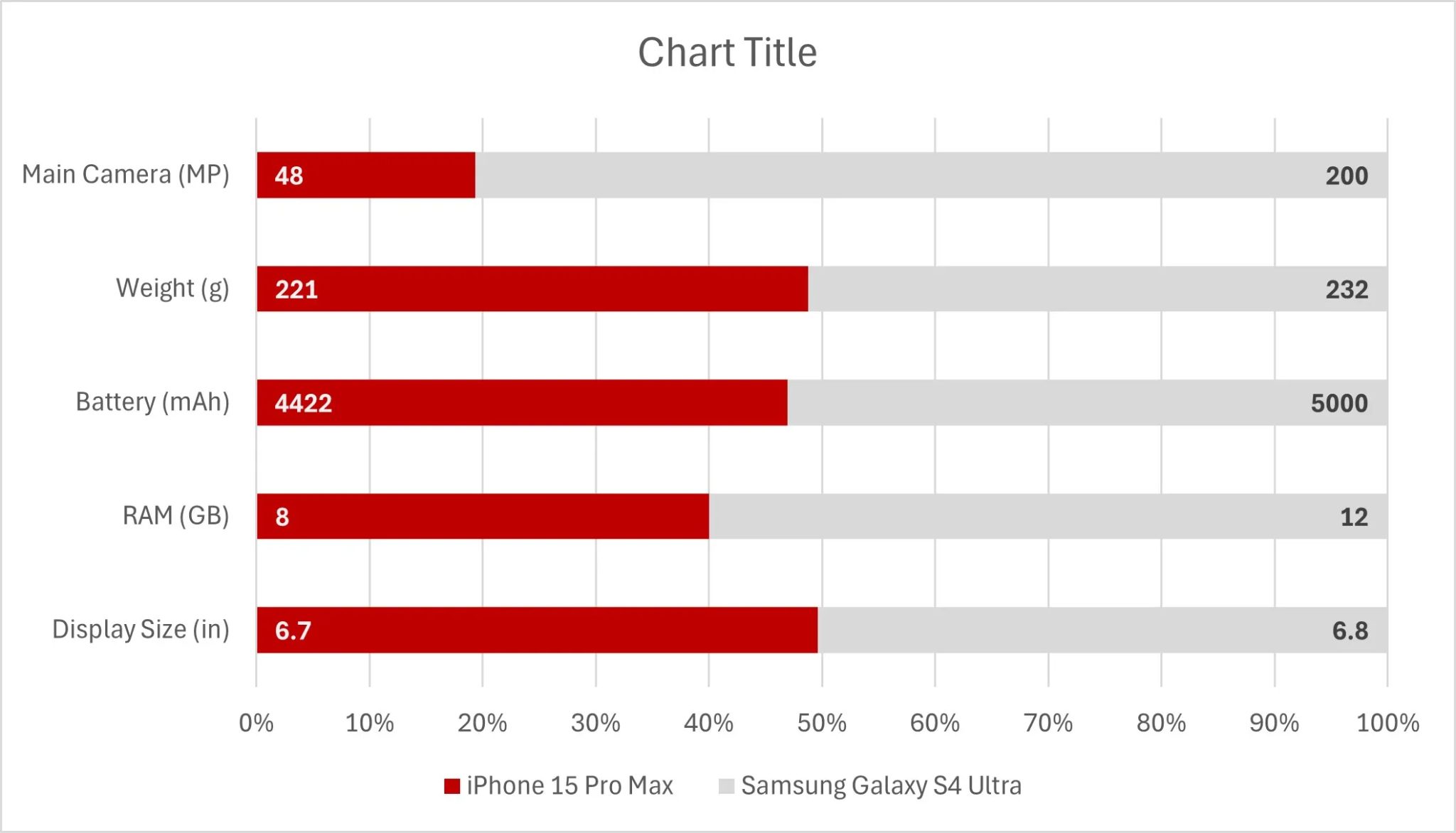
بالنسبة للمخطط الشريطي ثنائي السلسلة، قم بمحاذاة الملصقات وظيفيًا: البيانات الموجودة على الجانب الأيسر تحصل على Inside Base (داخل القاعدة) والجانب الأيمن يحصل على Inside End (داخل النهاية). هذا يبقي الملصقات بعيدة عن طريق بعضها البعض ويجعل التدفق المرئي منطقيًا. يمكنك أيضًا تنسيق الملصقات. إذا كان التعبئة داكنة، فاجعل النص أبيضًا وسميكًا حتى تبرز الأرقام. استخدام تنسيقات احترافية لـ “ملصقات البيانات” يعزز فهم “الرسوم البيانية”.
4. التخلص من المحاور الزائدة: تبسيط الرسوم البيانية لتحسين الوضوح
الأقل هو الأكثر: تبسيط الرسوم البيانية في Excel
إذا كنت تعرض قيمًا نسبية أو نسبًا مئوية وقمت بإضافة تسميات بالفعل، فمن المحتمل أنك لست بحاجة إلى المحور الأفقي. لماذا تزيد من فوضى الرسم البياني بأرقام لن يقرأها أحد؟ انقر فوق المحور واضغط على Delete. المرئيات النظيفة تحقق نتائج أفضل. غالبًا ما يكون تبسيط الرسوم البيانية باستخدام Excel هو المفتاح لتقديم بيانات واضحة وموجزة.
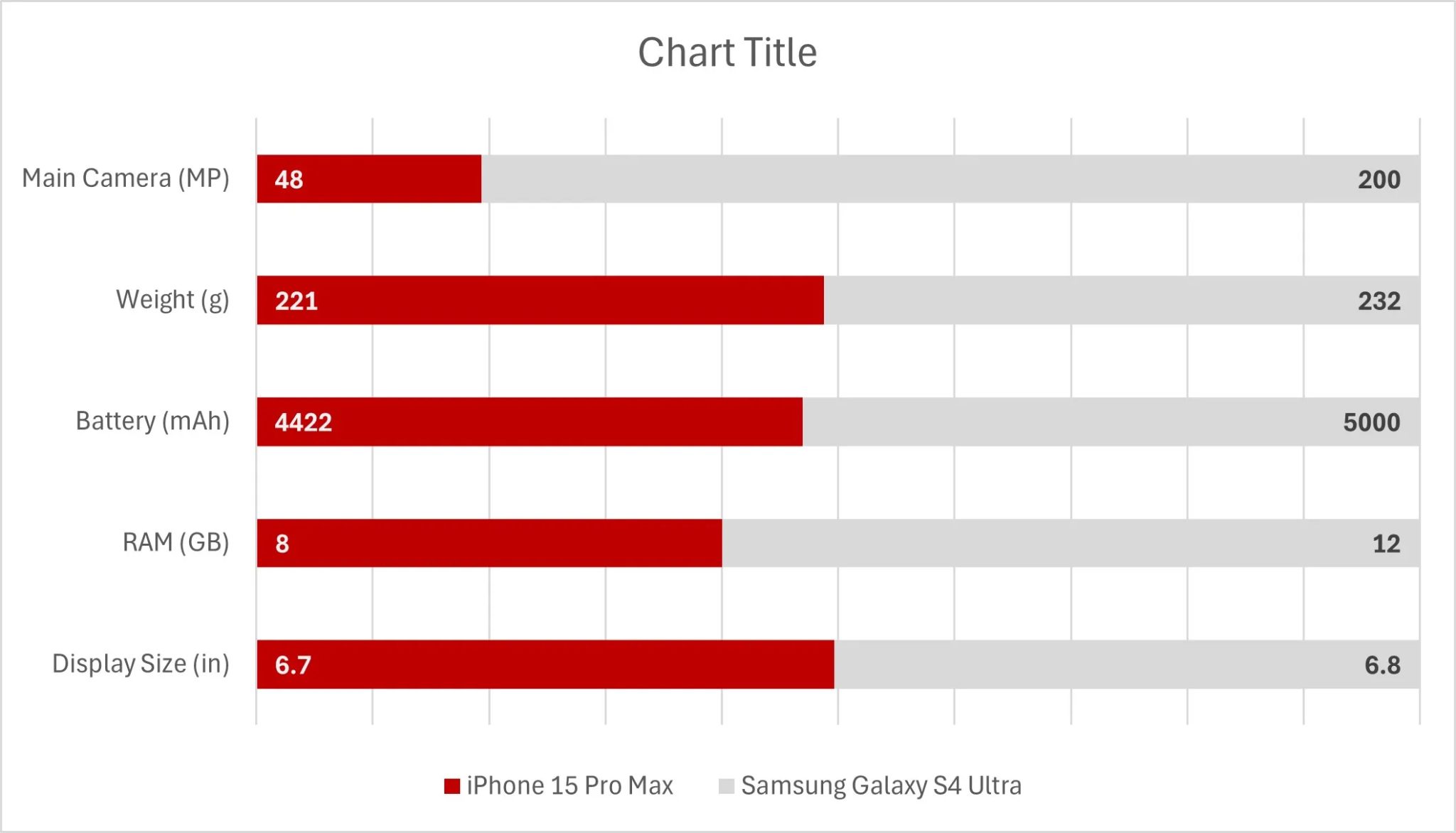
5. استخدام التصنيفات اليدوية للفئات: تحكم كامل في تنظيم المحتوى
توفير المساحة باستخدام مربعات النصوص
تستهلك تسميات المحور الرأسي مساحة وقد لا تضيف قيمة دائمًا. بدلاً من ذلك، استخدم مربعات النصوص كملصقات مخصصة موضوعة مباشرة فوق كل شريط. للبدء، احذف المحور الرأسي.
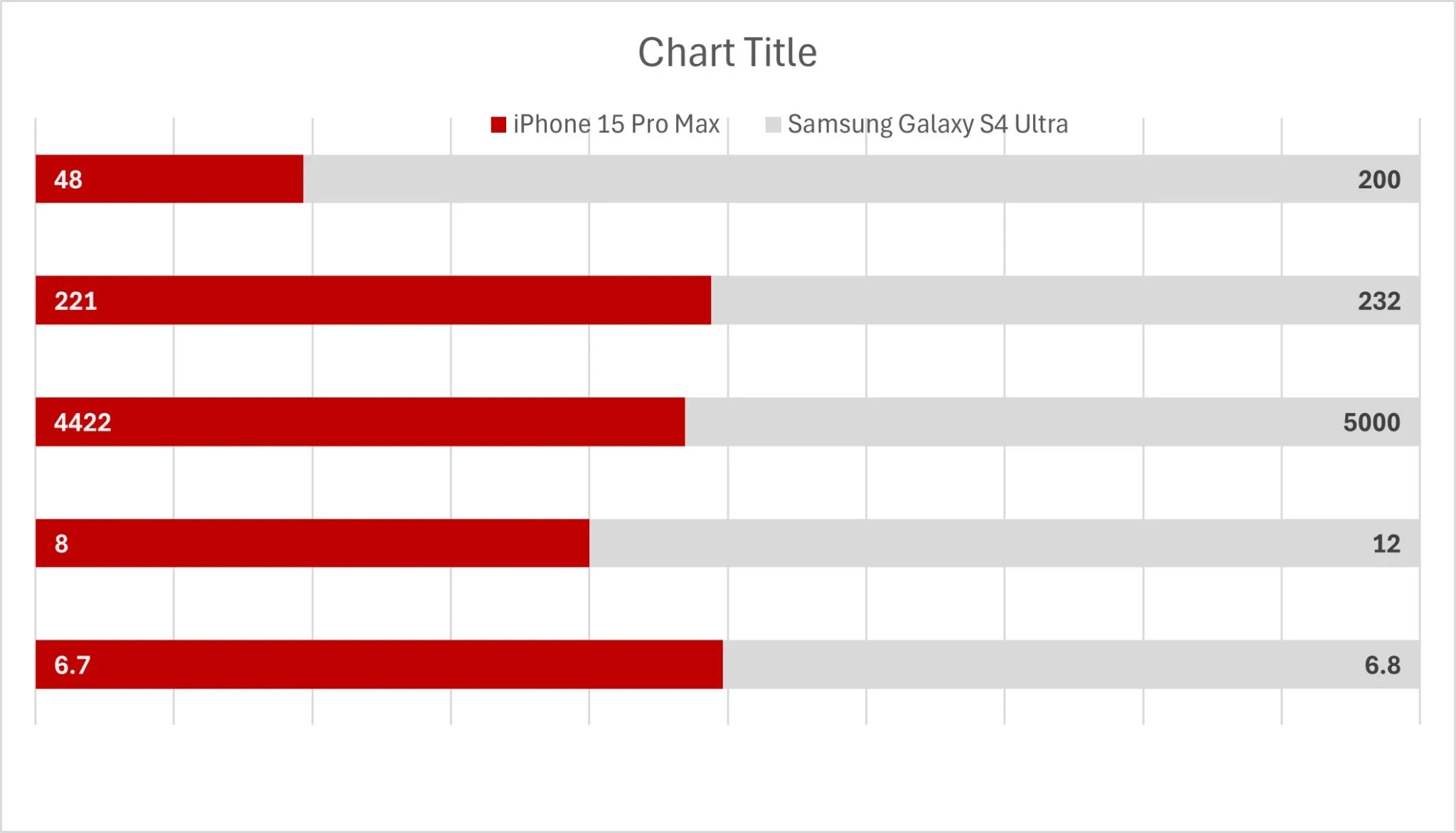
بعد ذلك، انتقل إلى إدراج > مربع نص وارسم واحدًا فوق الشريط. ولكن لا تكتب الفئة مباشرة فيه. استخدام البيانات الثابتة هو خطأ مبتدئ في Excel. بدلاً من ذلك، انقر فوق مربع النص، واكتب = في شريط الصيغة، وحدد الخلية ذات الصلة من جدول البيانات لربطها.
من هنا، قم بتكرار مربع النص بالضغط باستمرار على Ctrl وسحبه فوق الأشرطة المتبقية. انقر فوق كل مربع نص وقم بتحديث محتواه وفقًا لذلك. كرر هذه الخدعة لعنوان المخطط بحيث يرتبط كل كلمة مرئية ببيانات حقيقية.
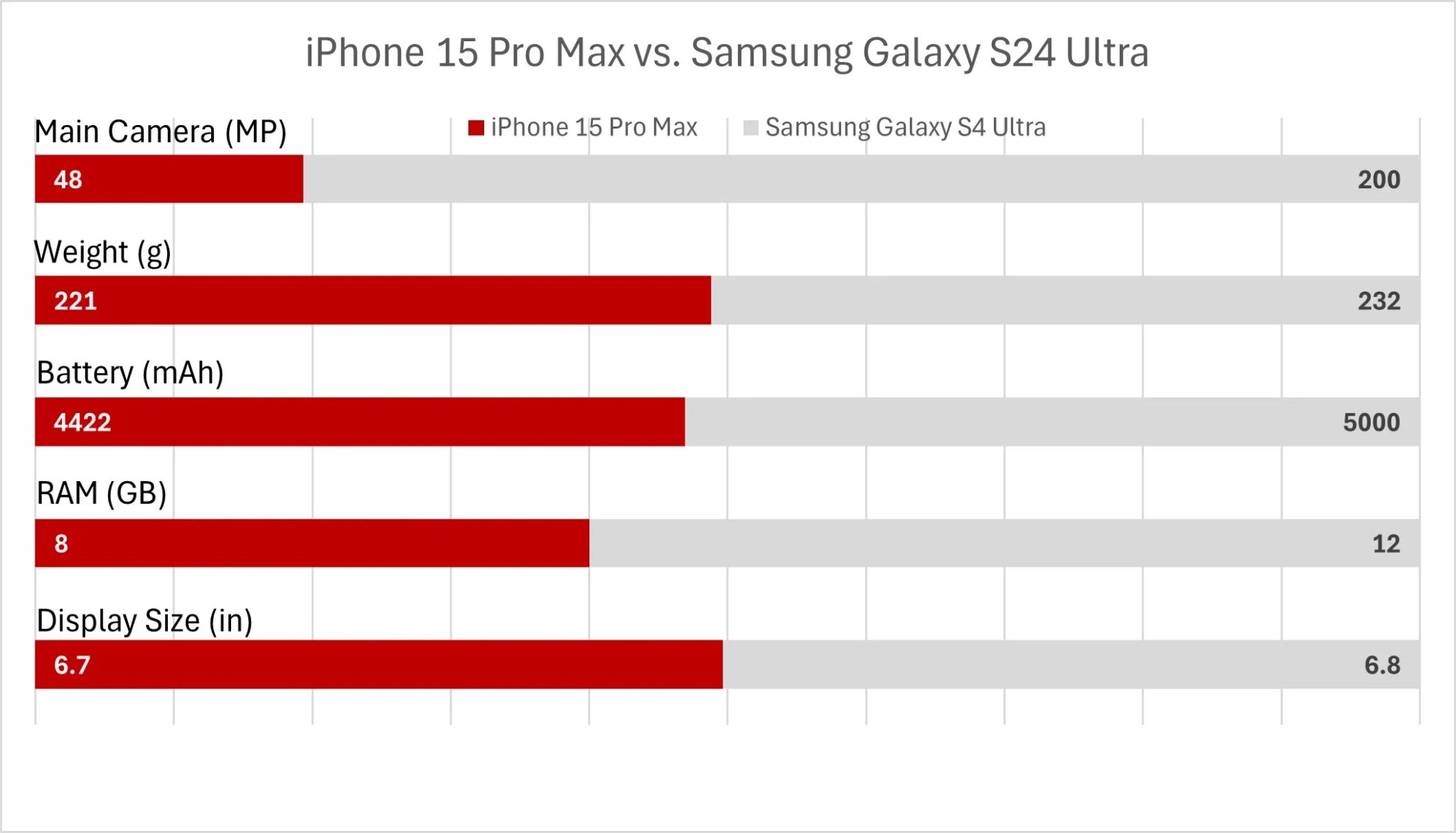
6. تخلص من العناصر الزائدة في الرسوم البيانية (“Chart Junk”)
الرسوم البيانية النظيفة هي رسوم بيانية واضحة
تهدف الرسوم البيانية إلى تقديم معلومات مفيدة، ولكن كثرة المعلومات قد تعيق تحقيق هذا الهدف. تفحص الرسم البياني الخاص بك، وحدد المكونات الرئيسية فيه، واحذف الباقي. في هذه الحالة، تُعتبر خطوط الشبكة زائدة؛ فبما أن الأشرطة تتضمن تسميات البيانات، فلا حاجة إليها. انقر على علامة + الصغيرة بجوار الرسم البياني، وألغِ تحديد خطوط الشبكة، وستقل الضوضاء المرئية على الفور. هذا يحسن من تصميم الرسوم البيانية و تحليل البيانات.
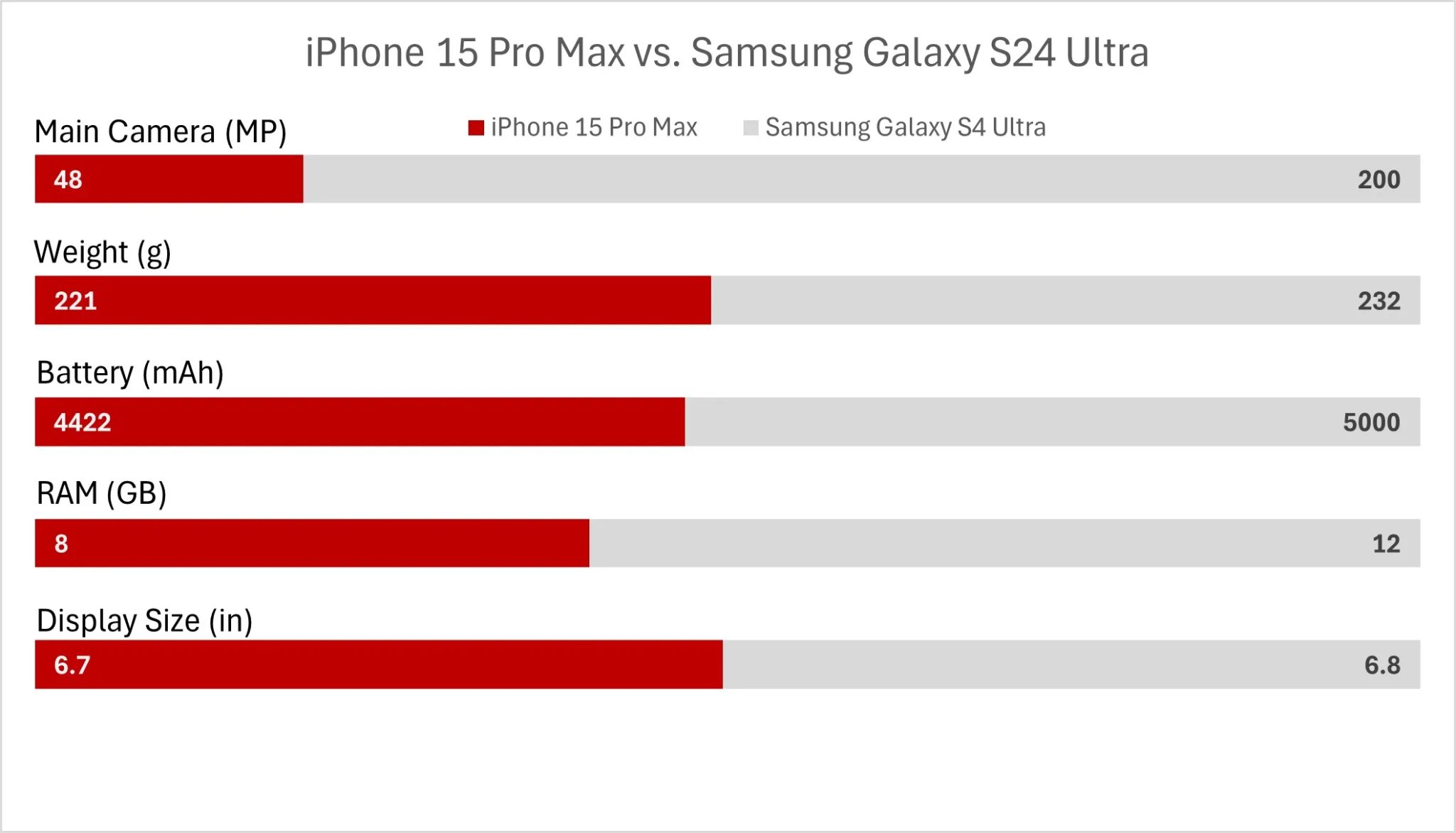
7. تغيير الخط: دليل لتنسيق النصوص
خط Aptos لا يرتقي إلى المستوى المطلوب
خط Aptos الافتراضي في Excel مُستهلك بشكل مفرط وغير ملحوظ. اختر خطًا أكثر نظافة وحداثة—Bahnschrift خيار رائع ومثبت بالفعل. حدد عناصر الرسم البياني (العنوان والتسميات ونص المحور وما إلى ذلك)، ثم قم بتغيير الخط. إنه تغيير بسيط ولكنه يرفع بشكل كبير من شخصية الرسم البياني. فكر في الأمر كترقية بصرية سريعة لتحسين احترافية العرض.
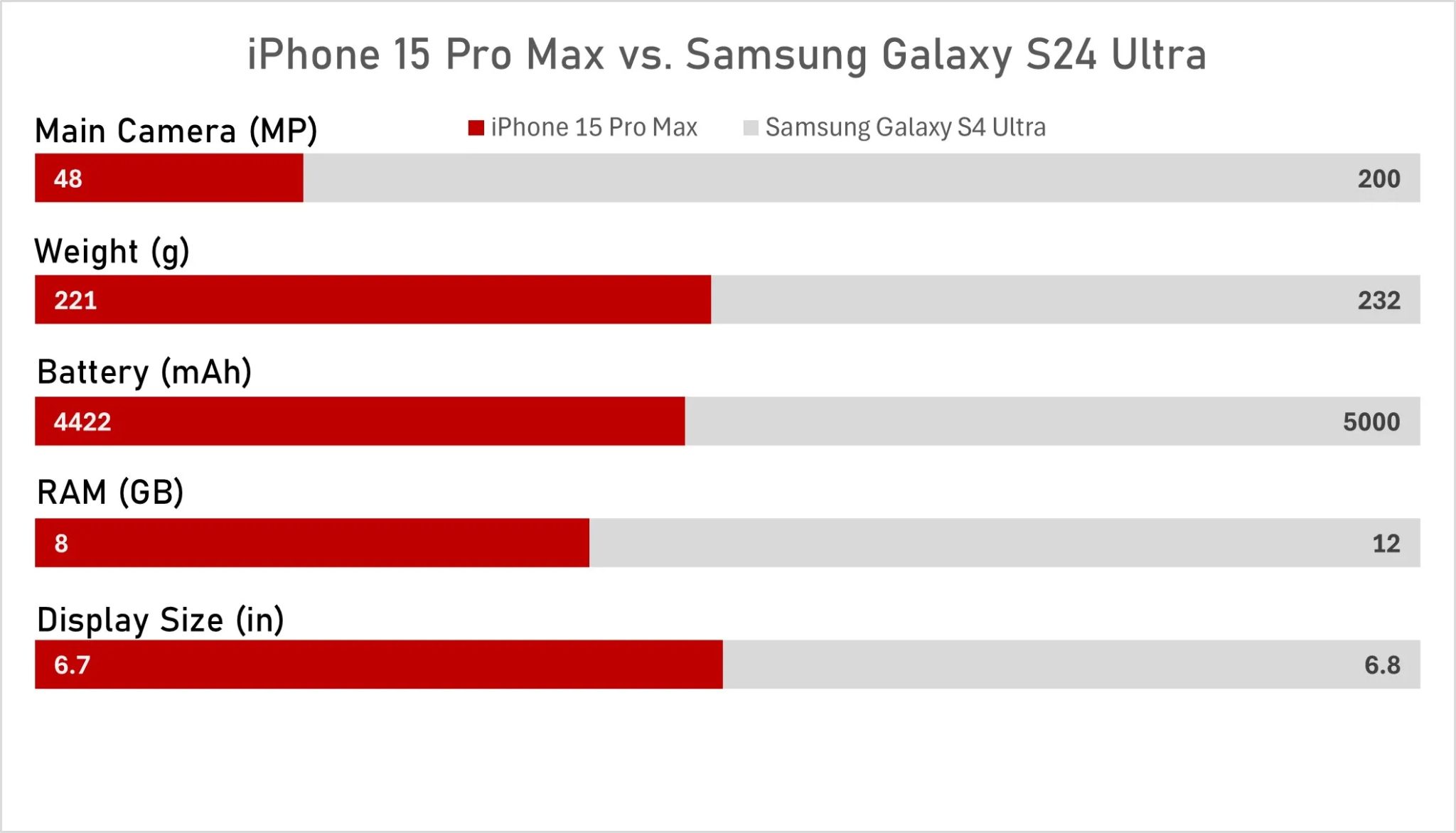
8. إضافة خلفية بسيطة: تعزيز تجربة المستخدم البصرية
إضفاء لمسة جمالية على مخططك
هذه الخطوة اختيارية، ولكنها فعالة. تساعد الخلفية الرقيقة في فصل المخطط الخاص بك عن بقية ورقة العمل أو الشريحة. حدد المخطط وانتقل إلى Format Chart Area > Fill > Solid Fill. اختر لونًا رماديًا فاتحًا جدًا (لنمط فاتح) أو رماديًا داكنًا جدًا (لإضفاء مظهر الوضع المظلم). تجنب الأبيض الكامل أو الأسود النقي – فهما قاسيان للغاية. اختر شيئًا يوفر تباينًا دون أن يطغى على المخطط نفسه. يعتبر استخدام خلفية جذابة جزءًا من تحسين تصميم المخططات في برنامج Excel.
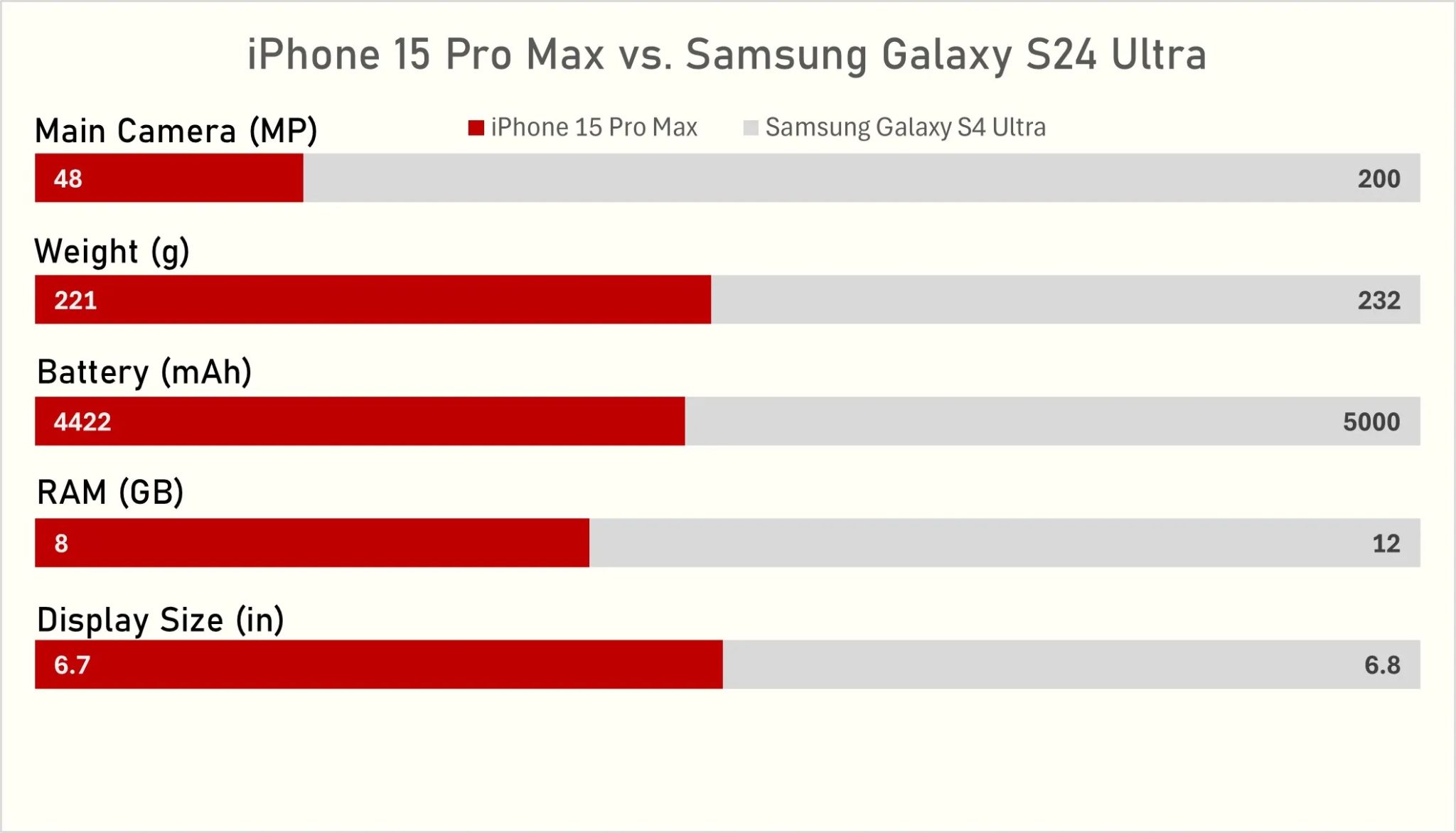
ستشاهد أدناه مخطط Excel الافتراضي الخام بجوار المخطط بعد هذه التعديلات. ستلاحظ أن أحدهما يبدو أفضل بكثير من الآخر.
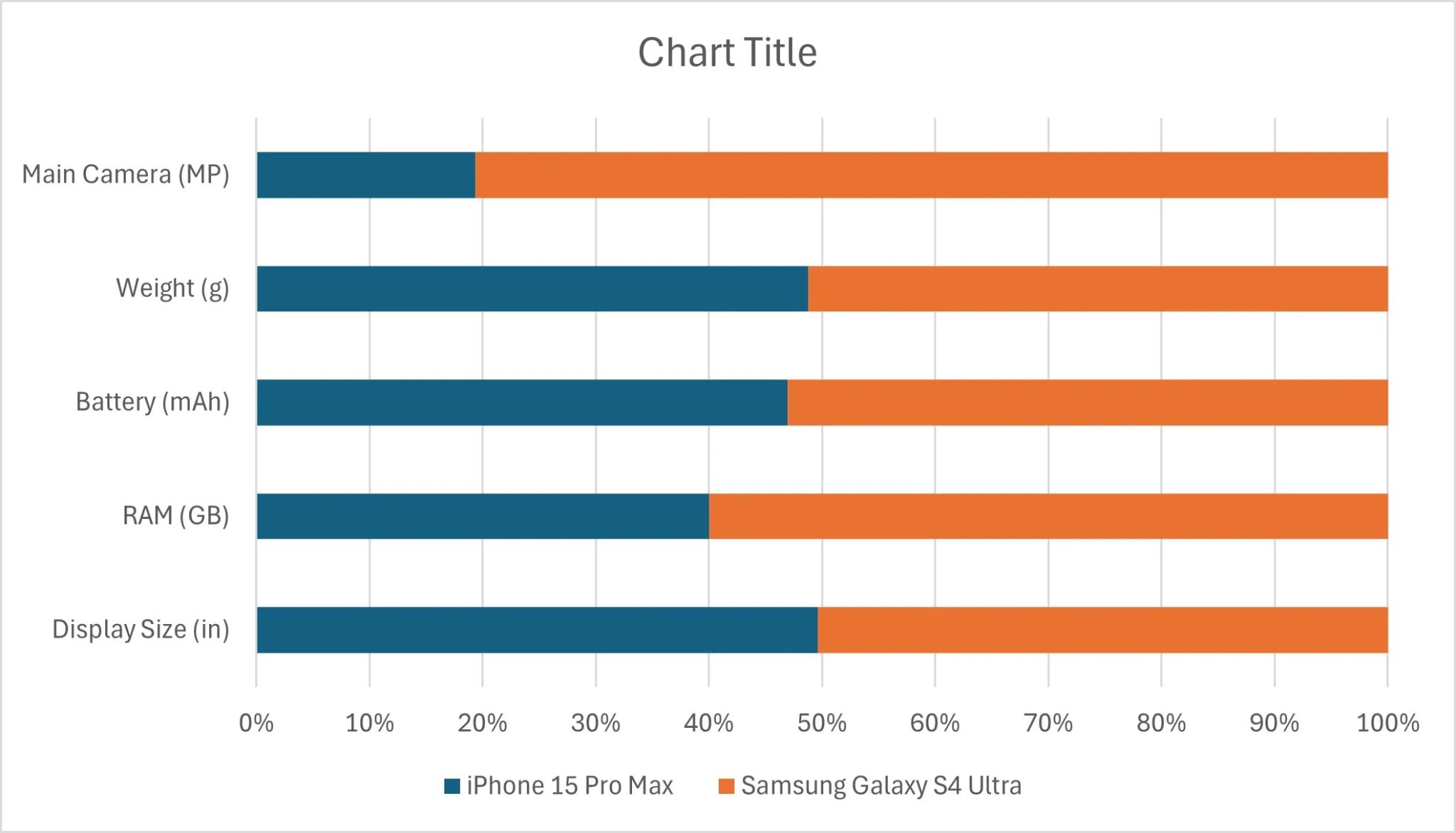
9. تجنب استخدام تقنية الأبعاد الثلاثية (3D) نهائيًا
العمق الزائف يقتل البيانات الحقيقية
لا توجد طريقة لطيفة لقول هذا: المخططات ثلاثية الأبعاد في Excel هي كارثة تصميمية. إنها تشوه بياناتك، وتضيف عمقًا زائفًا، وتحول التركيز بعيدًا عن القيم الفعلية. إنها بقايا من أوائل الألفينيات – عندما كانت الحواف المشطوفة والتدرجات والظلال المسقطة تعتبر متطورة.
المشكلة في المخططات ثلاثية الأبعاد ليست فقط أنها تبدو قديمة. بل إنها تمثل البيانات بشكل خاطئ بشكل أساسي. تظهر الأشرطة في الأبعاد الثلاثية أعرض أو أطول مما هي عليه في الواقع، مما يجعل مقارنة القيم أكثر صعوبة. التزم بالمرئيات ثنائية الأبعاد المسطحة. إنها أنظف وأسهل في التفسير وأكثر صدقًا. خبراء تحليل البيانات يفضلون دائما المخططات ثنائية الأبعاد لقراءتها الأكثر وضوحاً.
توجد إعدادات Excel الافتراضية ليتم تجاوزها. تقبل هذه الحقيقة، واتبع النصائح المذكورة أعلاه، وسيبدو المخطط التالي الخاص بك مقصودًا، وليس عرضيًا.