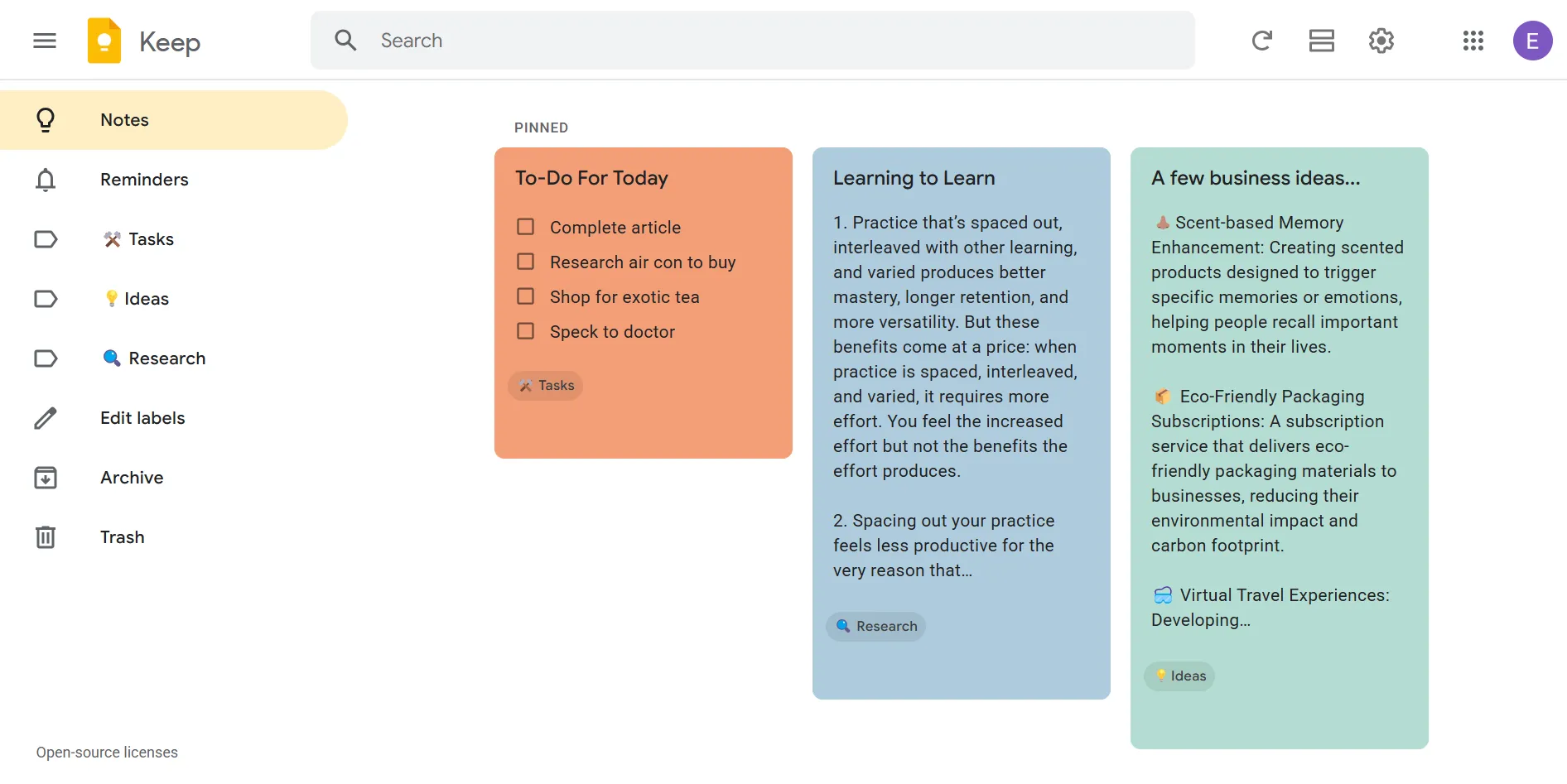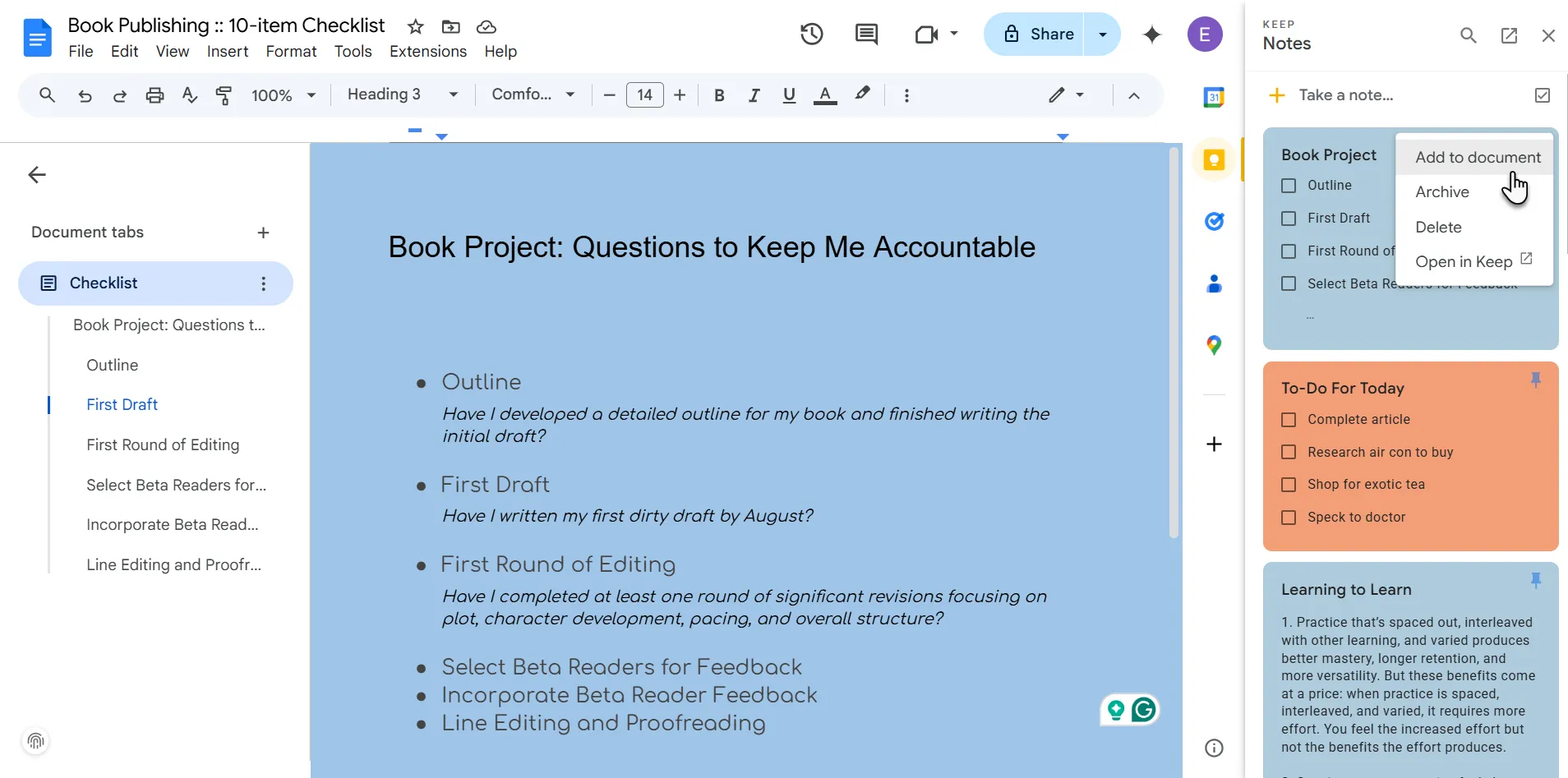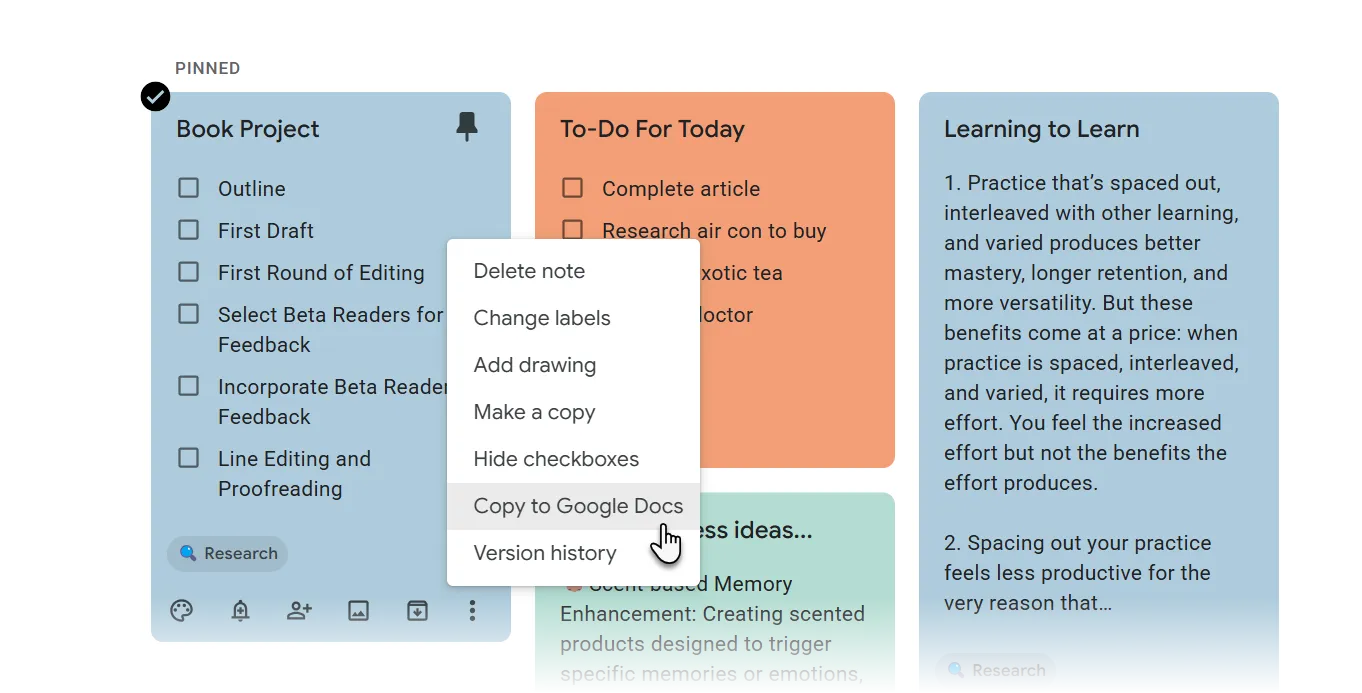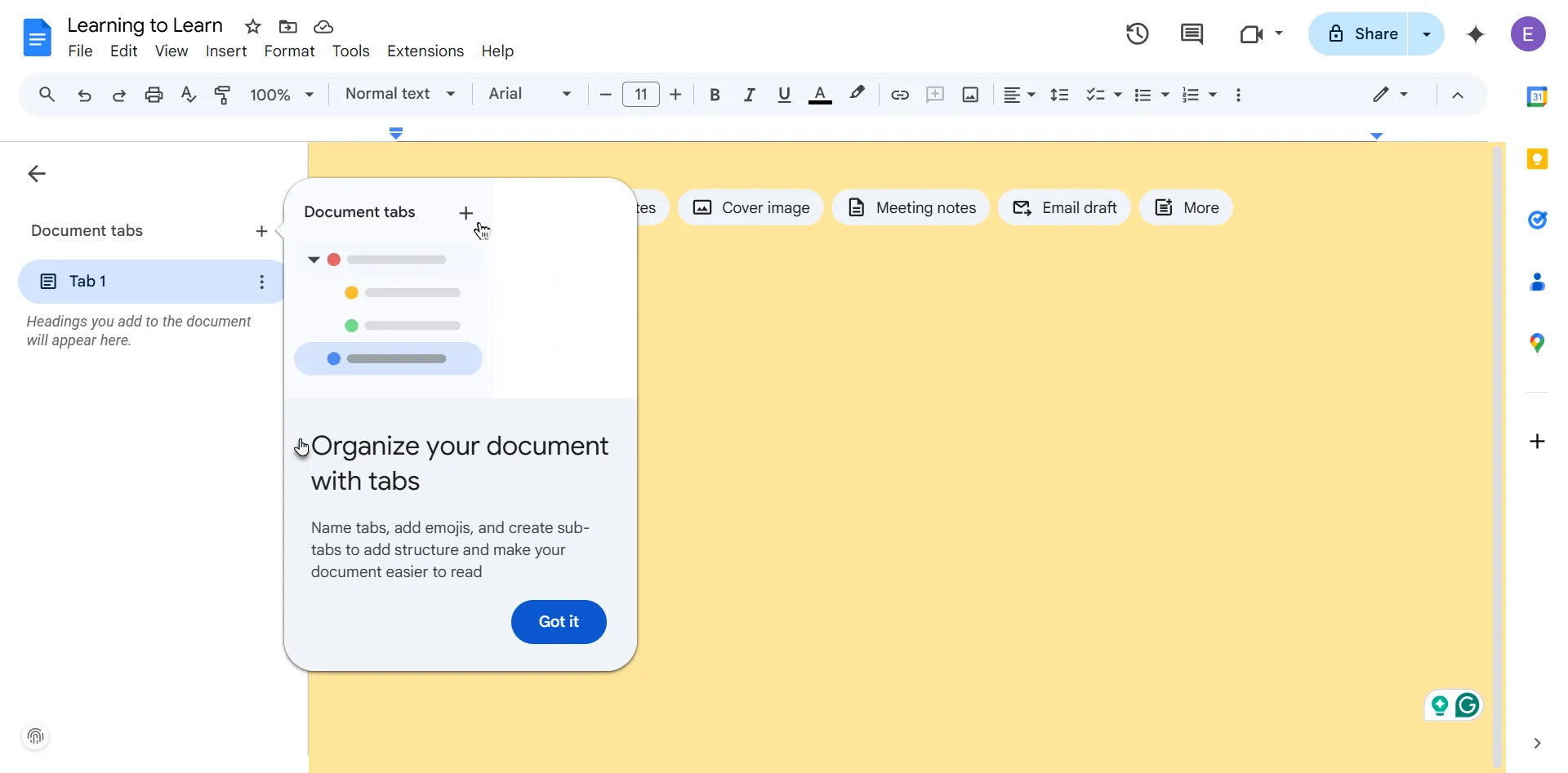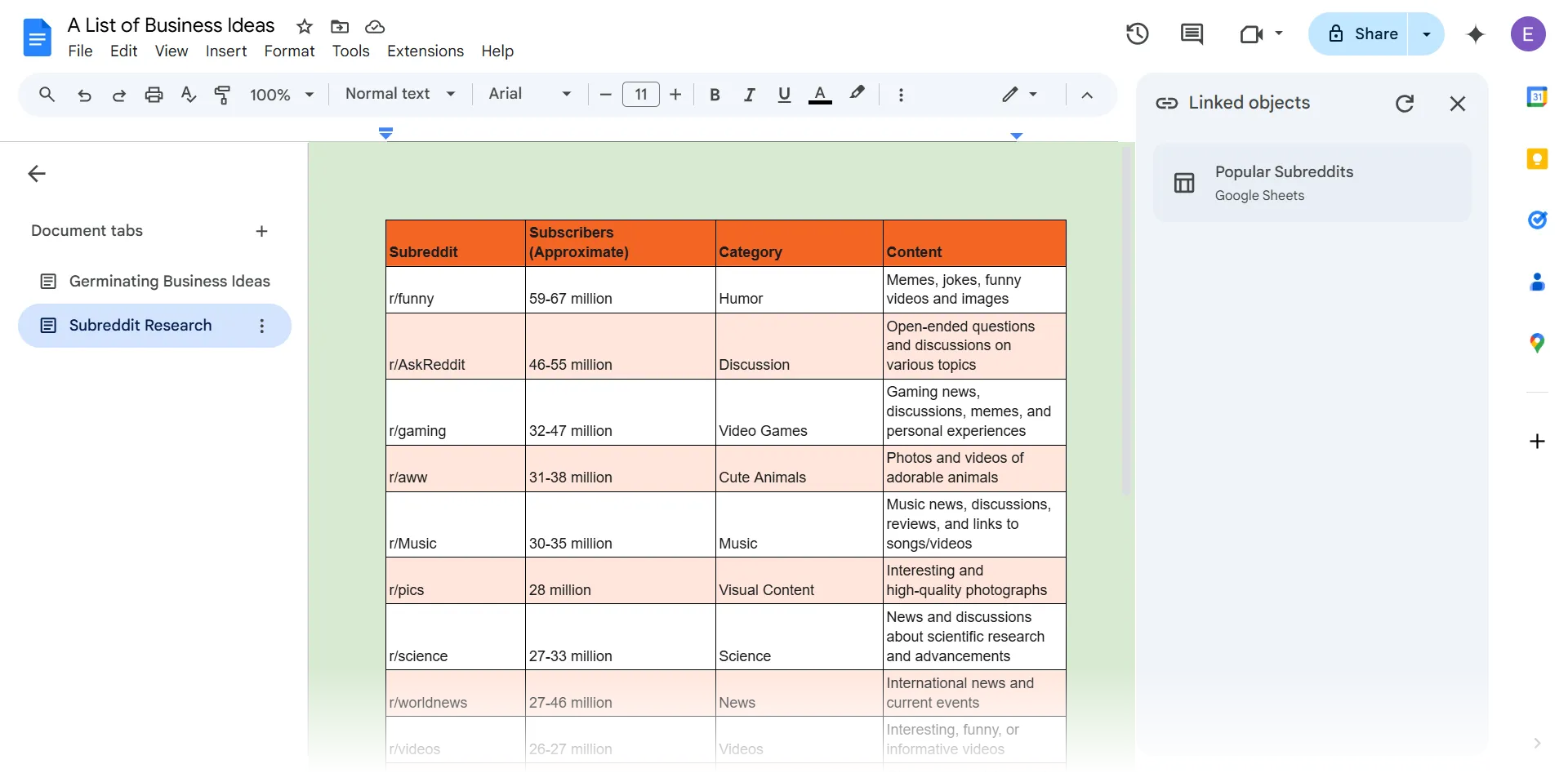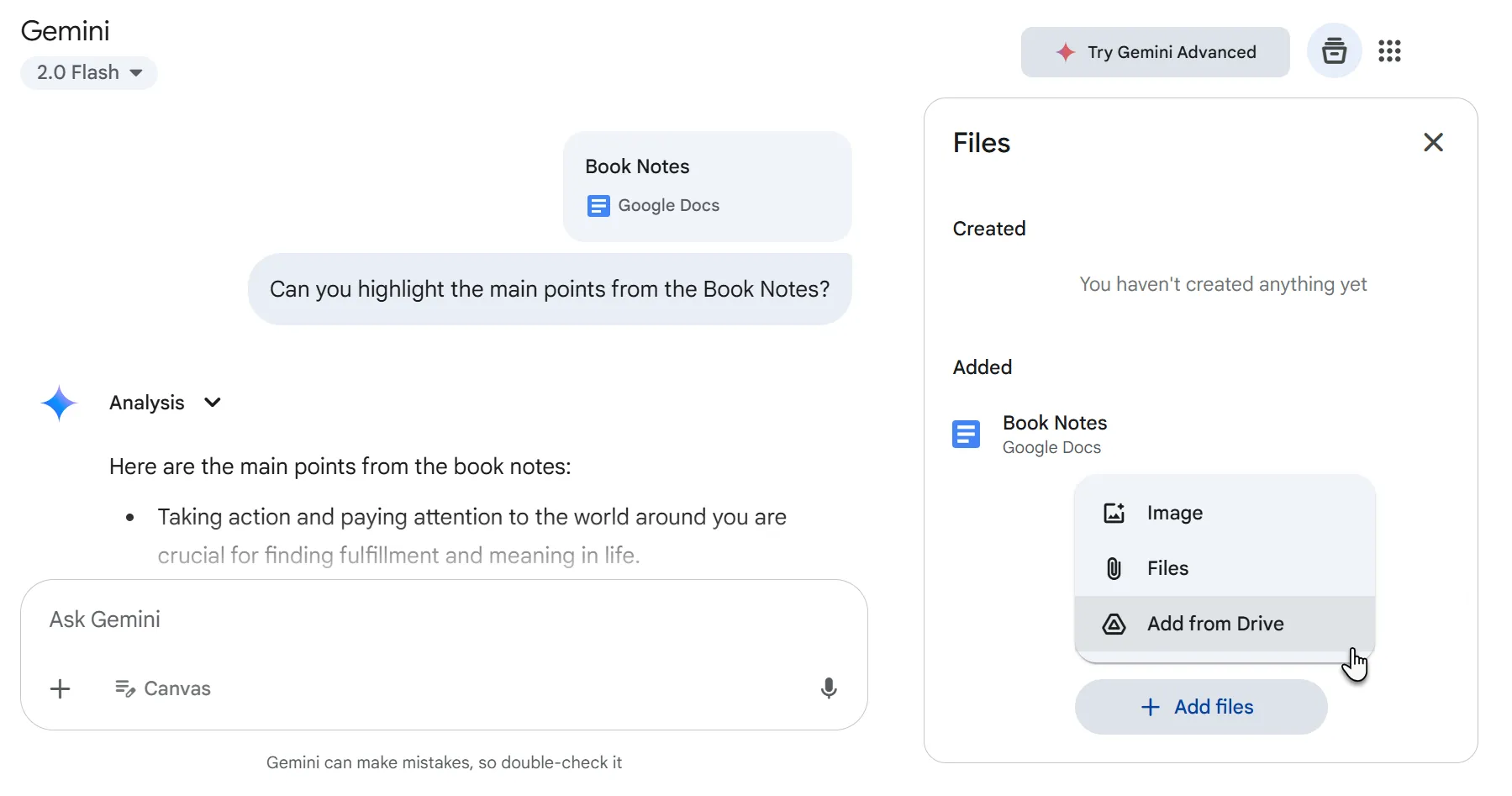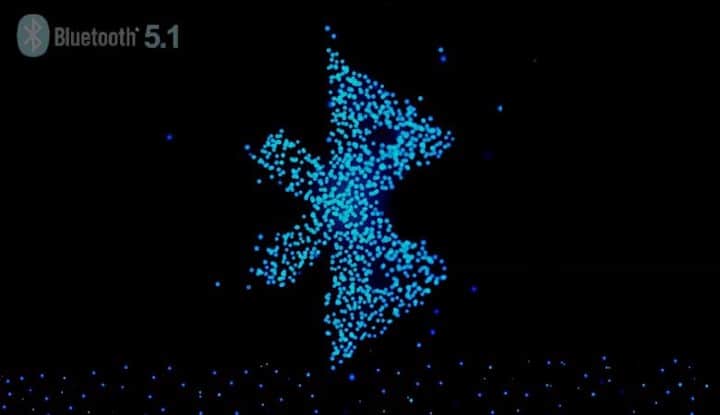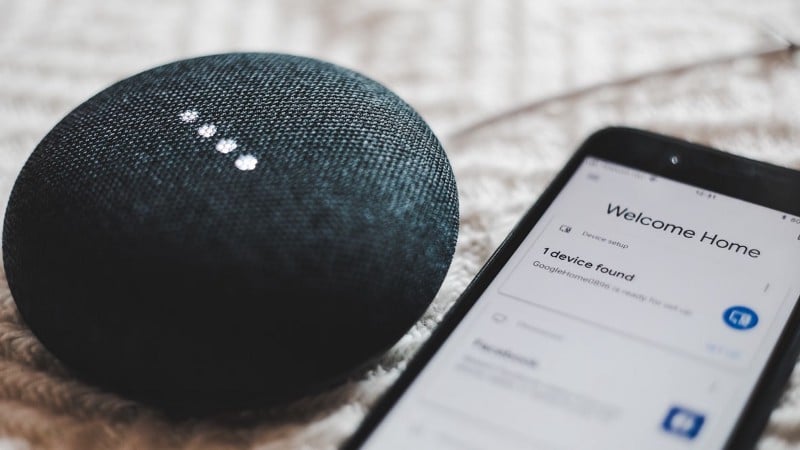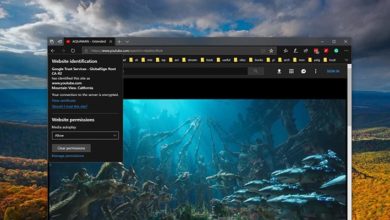تطبيقات تدوين الملاحظات عالم واسع بحد ذاته. كل برنامج مغرٍ. لهذا السبب توقفت عن مطاردة الأفكار عبر نصف دزينة من التطبيقات. الآن، استقريت على نظام مجاني وبسيط يعتمد على أداتين: Google Keep لالتقاط الأفكار بسرعة فائقة و Google Docs للغوص العميق والمتأني. يبقى متزامنًا، ولا يكلف شيئًا، ولا يبدو مزدحمًا أبدًا. هذا النظام يضمن تدوين ملاحظات فعال و تنظيم الأفكار بشكل سلس.
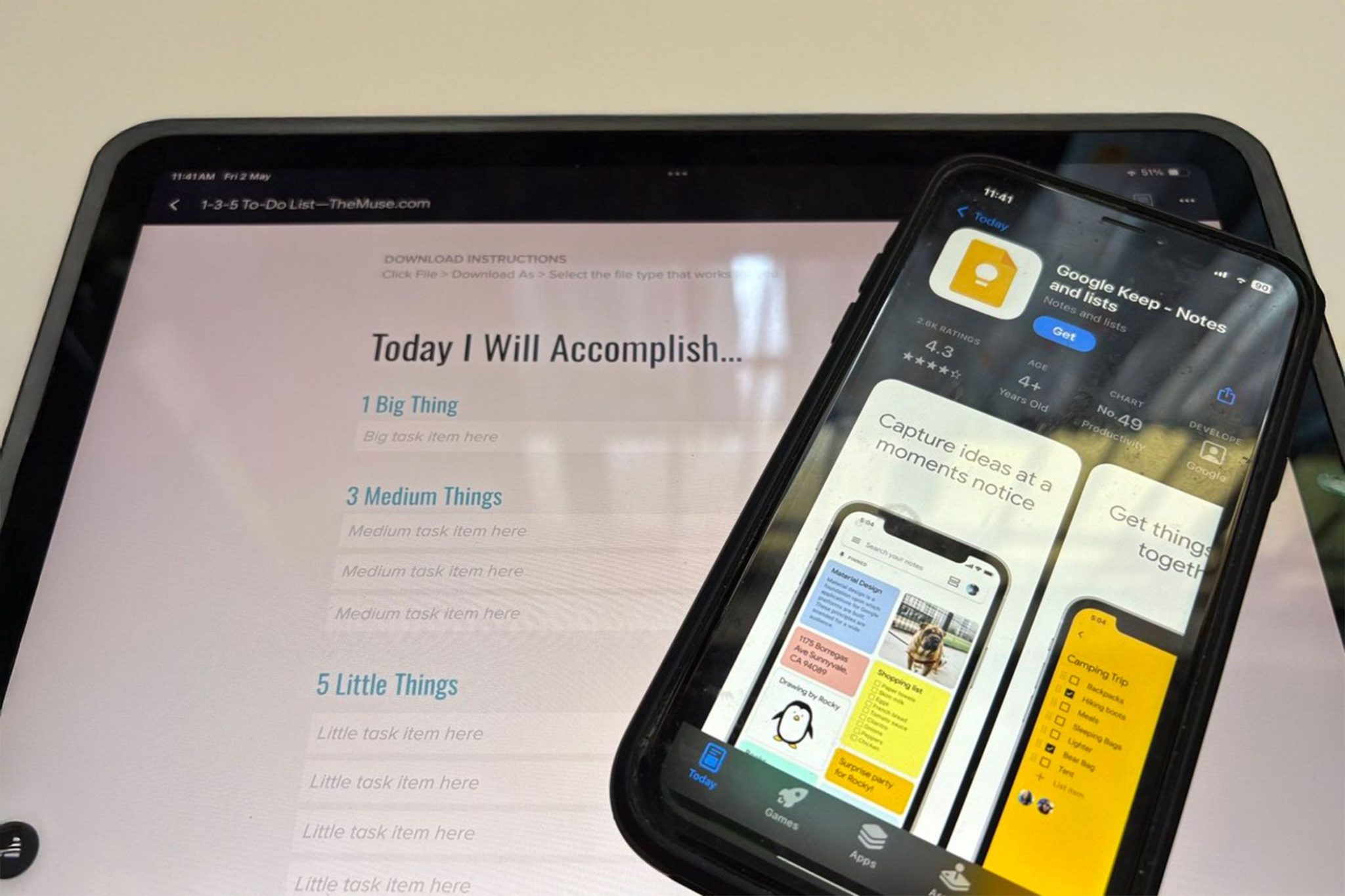
روابط سريعة
التقاط فوري للأفكار باستخدام Google Keep
عندما تراودني فكرة، أو اقتباس، أو مهمة، أقوم بفتح Google Keep (على هاتفي أو المتصفح) وأقوم بكتابتها أو تسجيلها. نظام iOS لا يحتوي على أداة Keep، ولكن هذا ليس مشكلة، حيث يتم تحميل تطبيق “Post-It” على الفور تقريبًا.
أقوم بتطبيق أحد التصنيفات الثلاثة—فكرة (Idea)، بحث (Research)، أو مهمة (Task)—وأمنح الملاحظات الأكثر إلحاحًا خلفية حمراء. يساعدني الترميز اللوني على إلقاء نظرة سريعة على الأولويات: الأحمر الآن، والأزرق لاحقًا. إذا كان هناك شيء لا يستحق الاحتفاظ به، أقوم بحذفه بعد فترة. هناك العديد من الطرق لـ استخدام Keep لتحسين سير عملك، لذلك لن أناقشها بالتفصيل هنا.
يمكن أن تتراكم الملاحظات بسهولة إذا تركت دون معالجة. كل مساء، أتلقى تذكيرًا من Keep لمسح “صندوق الوارد” الخاص بي. أقوم بمراجعة كل ملاحظة وأرشفة أو حذف الباقي الذي قمت بمعالجته. هذا الفرز اليومي يحافظ على مساحة الالتقاط الخاصة بي فارغة ويمنعني من تكديس الملاحظات.
أستخدم مربعات الاختيار لقائمة المهام اليومية أو مشروع يتضمن مراحل رئيسية. عندما أنقلها إلى Docs، فإنها تتحول إلى عناصر عمل منظمة. يحتوي Google Docs أيضًا على العديد من ميزات إدارة المهام، مثل التعاون في الوقت الفعلي.
أستخدم ميزة مسح الصور في Keep لالتقاط مخططات السبورة البيضاء أو مقاطع الكتب. يقوم التعرف الضوئي على الحروف (OCR) بتحويل الصور إلى نص قابل للبحث. يمكنني كتابة كلمة رئيسية لاحقًا والعثور على كلمات داخل صوري. من خلال التعامل مع Keep كصندوق وارد للأفكار العابرة، أحاول ألا أدع أي شيء يفلت من بين يدي في يوم حافل.
نقل الملاحظات إلى ملاحظات دائمة في مستندات Google
قد تتناثر الملاحظات عبر Google Drive، لذلك أحتفظ بمجلد مخصص لتدوين الملاحظات في مستندات Google. يمكنك إنشاء هيكلك الخاص باستخدام المجلدات والمجلدات الفرعية. عادةً ما يستضيف المجلد الفرعي أصولًا أخرى مثل ملفات PDF أو الملفات الصوتية أو أي تحميل آخر. يساعد تلوين المجلدات والمجلدات الفرعية على تمييزها عن بعضها البعض.
في الليل، أفتح مستند المشروع الخاص بي في مستندات Google. من المهم أن يكون لديك هيكل تسمية ثابت على الرغم من إمكانية البحث عن المستندات عبر Google Drive. على سبيل المثال، أستخدم التاريخ وكلمة رئيسية. على سبيل المثال، يمكن أن يكون 2025-05-01_ArticleIdeas مستندًا أو ملفًا سريعًا للمعلومات الحساسة للوقت.
يمكنني النقر فوق “نسخ إلى مستندات Google” في كل ملاحظة في Keep، لكنني أفضل سحب وإفلات مقتطف Keep ذي الصلة إلى مستند من اللوحة الجانبية أو النقر على خيار إضافة إلى المستند في Google Keep بجانب المستند المفتوح.
نظرًا لأن Google Keep بسيط، فإن معظم التنسيق يتم في مستندات Google. ومع ذلك، فإن مستندات Google ووضعها بدون صفحات تجعل ملاحظاتي سلسة.
الآن، أصبح من الأسهل استخدام علامات التبويب لتقسيم المستندات الكبيرة إلى أقسام يمكن التحكم فيها أو الاحتفاظ بالمعلومات ذات الصلة معًا دون إنشاء ملفات منفصلة. يمكن أن تحتوي كل علامة تبويب في مستند Google واحد على عنوان ومحتوى خاص بها. تحتوي كل علامة تبويب أيضًا على عنوان URL خاص بها؛ وهي ميزة إضافية عندما أقوم بربط الملاحظات الخلفي لتسهيل التنقل.
في مستندات Google، أستخدم أنماط العناوين كفواصل للأقسام. يحمل H1 عنوان مشروعي، ويشير H2 إلى الأقسام الرئيسية مثل النقاط الرئيسية أو الأفكار، ويكسر H3 النقاط الفرعية. بالطبع، هناك طرق متعددة لتنظيم مستند Google. يمكنك تصميم المستندات الخاصة بك بعدة طرق إبداعية.
أقوم بإدراج جدول محتويات في الأعلى للملاحظات البحثية الطويلة حقًا. عندما تظهر أسئلة أو متابعات لا يمكنني الإجابة عليها الآن، أترك تعليقًا أو أضع علامة عليها بتفاعل الرموز التعبيرية. بدلاً من ذلك، يعد وضع إشارة مرجعية أمرًا مفيدًا للانتقال من نقطة إلى أخرى.
أقوم بتضمين رسومات أو مخططات سريعة مباشرة في مستندات Google للحصول على سياق مرئي. إذا قمت بمسح صورة ضوئيًا في Keep، فسأقوم بنسخها إلى القسم ذي الصلة. هذا يحول مستندات Google إلى مكان واحد لكل مشروع: ملاحظات البحث والنص المسود والمهام والصور كلها موجودة في مكان واحد.
يمكنك أيضًا تزيين كل مستند Google بصور رأس جميلة. يبدو أن Google قد استعارت هذه الميزة من Notion.
المزامنة والبحث والتبسيط باستخدام نظام Google الإيكولوجي
هناك بعض القيود عند استخدام أدوات تدوين الملاحظات معًا. من المستحيل إجراء بحث موحد عبر كل من Google Keep و Google Docs في وقت واحد. ولكن يمكنك استخدام اللوحة الجانبية لفتح كليهما والتحقق يدويًا.
تعد إضافة متابعة إلى مهام Google من Docs ممكنة فقط باستخدام حساب Workplace أو School. ومع ذلك، يمكنك مرة أخرى استخدام اللوحة الجانبية لإضافة مهام متابعة يدويًا إلى المهام أو التقويم.
يتيح لي نظام Google الإيكولوجي متعدد الوسائط إمكانية إدراج جداول البيانات والشرائح والصور والملاحظات الصوتية والخرائط وما إلى ذلك.
أستفيد من مزايا الكائنات المرتبطة (Google Docs > الأدوات) لإدراج مخطط أو جدول أو شريحة. ستتم مزامنة أي تحديثات للمستند المصدر تلقائيًا مع التضمين المرتبط في ملاحظات Google Doc.
عندما أسافر، أقوم بتشغيل وضع عدم الاتصال في Docs. يمكنني الكتابة على متن طائرة أو قطار، وعندما أعيد الاتصال، يقوم Drive تلقائيًا بمزامنة التغييرات التي أجريتها. لا داعي للقلق بشأن تعارضات الإصدارات أو التعديلات المفقودة.
يمكنك استخدام إضافات الذكاء الاصطناعي التوليدي مثل التطبيقات المصغرة مع ملاحظات Google Docs.
الاستفادة من Gemini في مراجعة ملاحظاتك
إذا كنت تستخدم حساب Google شخصيًا، فلن تتمكن من الوصول إلى Gemini من داخل Drive. سيتعين عليك الاكتفاء باستخدام روبوت الدردشة AI في علامة تبويب منفصلة. بدلاً من ذلك، يمكنك ربط ملف ملاحظات Google Docs الخاص بك بـ Gemini ومراجعة ملاحظاتك. بالنسبة إلى ملاحظات البحث المطولة، أطلب من Gemini تلخيص كل قسم أكتبه. يقوم بإرجاع ملخص واضح في فقرة واحدة يمكنني تحسينه. أطلب منه إعادة صياغة المقاطع الكثيفة بلغة إنجليزية بسيطة. يوفر لي ذلك الوقت عند الصياغة أو التحرير. يعتبر Gemini أداة قوية لتحسين عملية تدوين الملاحظات.
عندما أحتاج إلى زوايا جديدة، أطلب من Gemini اقتراح أسئلة متابعة أو اقتراح عناوين فرعية. يقوم بمسح المحتوى الذي أرفقه ويبدأ التفاعل. أقوم بنسخها إلى علامة تبويب منفصلة في نفس المستند. حالة الاستخدام الشائعة بالنسبة لي هي استخدام ملاحظاتي الأولية كنقطة انطلاق لتأليف رسالة بريد إلكتروني باستخدام Gemini. يمكن لهذه الميزة أن تعزز إنتاجيتك بشكل كبير.
أقوم بالتجربة وحتى أطلب من Gemini تغيير وجهة نظري بشيء مثل،
استخدم التفكير من الدرجة الثانية وقم بإدراج الحجج المضادة لهذه الخطة من منظور [دور].
يمكن استخدام اقتراح الذكاء الاصطناعي من Gemini كلوحة اختبار، لتحويل الملاحظات الثابتة الأولية إلى شيء أكثر تفاعلية دون أدوات أو علامات تبويب إضافية. هذه الميزة تعزز بشكل كبير عملية التفكير الاستراتيجي وصنع القرار.
تتيح لك خطة اشتراك Gemini Advanced إنجاز المزيد، ولكن Gemini Free قادر أيضًا. كلا الإصدارين يقدمان قيمة كبيرة، ولكن النسخة المدفوعة توفر إمكانات متقدمة لتحليل البيانات المعقدة وحل المشكلات.
نصائح لتدوين الملاحظات للحفاظ على نظامك رشيقًا
- التنظيف الأسبوعي (10 دقائق): في نهاية كل أسبوع، قم بأرشفة المستندات القديمة ومسح أي ملاحظات متبقية في Keep.
- تسمية متسقة: استخدم تنسيق YYYY-MM-DD_ProjectName لترتيب الملفات تلقائيًا حسب التاريخ. هذا يضمن تنظيمًا فعالًا للملاحظات والمستندات.
- مستند النموذج: هل تكتب ملاحظاتك بنمط معين؟ أنشئ نموذجًا وكرره لكل مشروع جديد. على سبيل المثال، إنشاء نماذج لملاحظات الاجتماعات في Google Docs أمر سهل للغاية.
- اختصار الالتقاط السريع: أضف أداة Keep إلى شاشتك الرئيسية على الهاتف المحمول (Android فقط) لإنشاء ملاحظات بنقرة واحدة.
- استخدم الشرائح الذكية ومكونات البناء: أضف تفاعلية إلى ملاحظاتك باستخدام الشرائح الذكية وقم بتنسيقها بشكل أفضل باستخدام مكونات البناء.
من خلال فصل الأفكار العابرة (Keep) عن الكتابة المنظمة (Docs)، أحصل على التقاط فوري دون التضحية بالنظام. ولكن تدوين الملاحظات المنهجي هو عادة. لذا، فكر في سير عمل خاص بك. حافظ عليه بسيطًا حتى لا تعيق الأدوات النظام. قريبًا، ستشعر بالهدوء الذي يوفره نظامك المخصص والذي يبقى بعيدًا عن طريقك ولكنه أيضًا يحافظ على كل فكرة في متناول يدك. تذكر أن الهدف هو نظام فعال لـ تدوين الملاحظات يساعدك على التركيز.