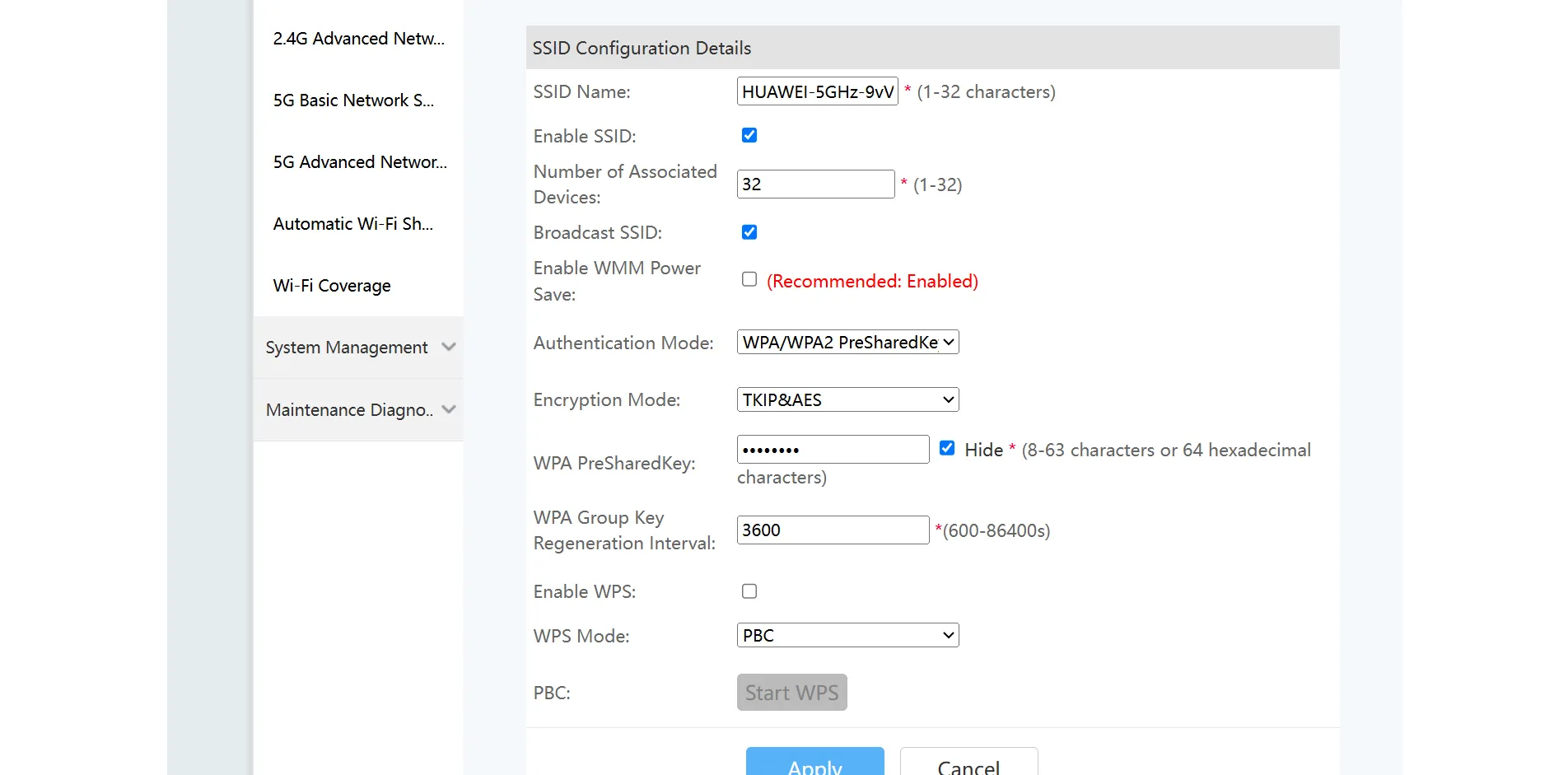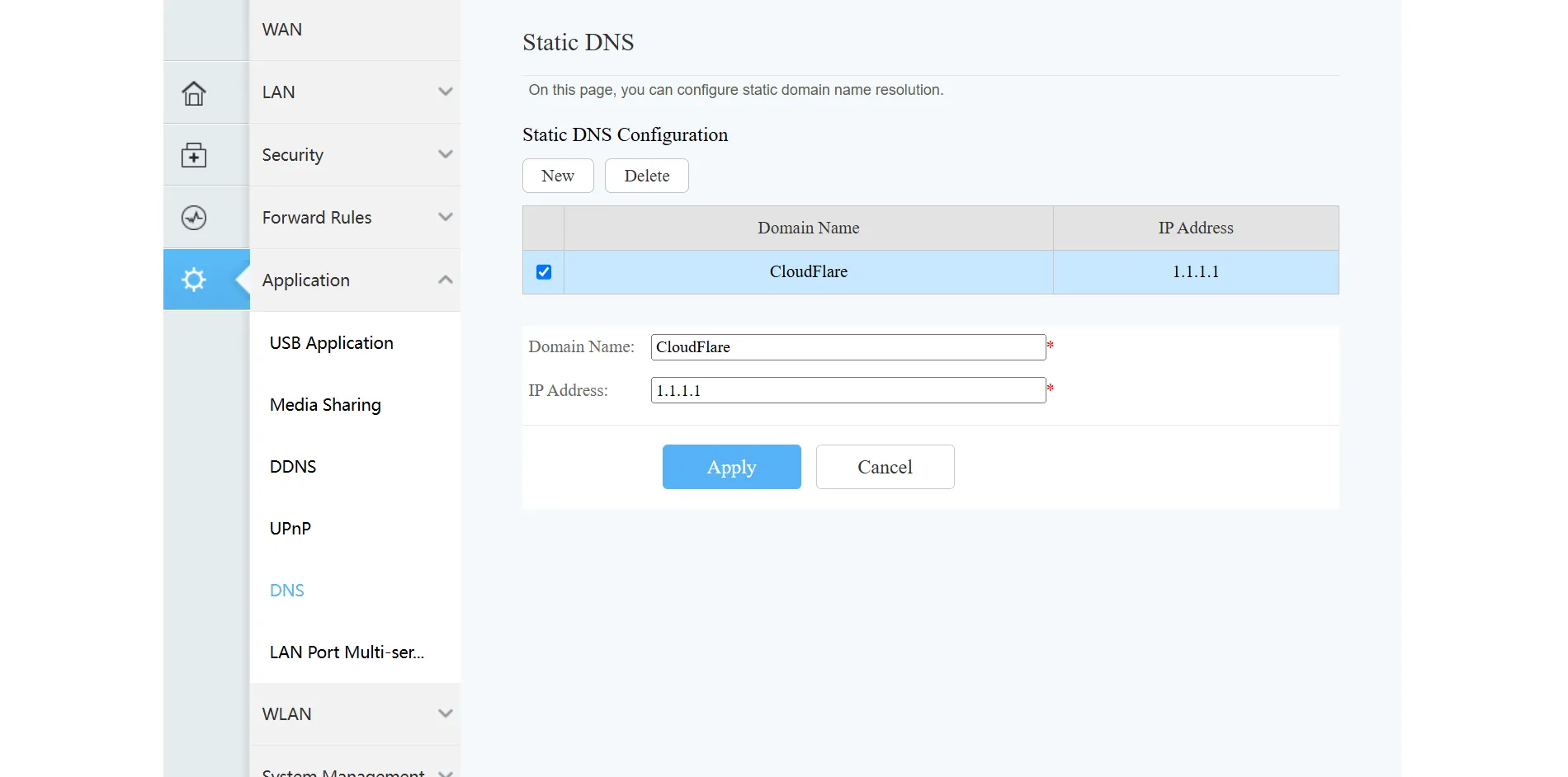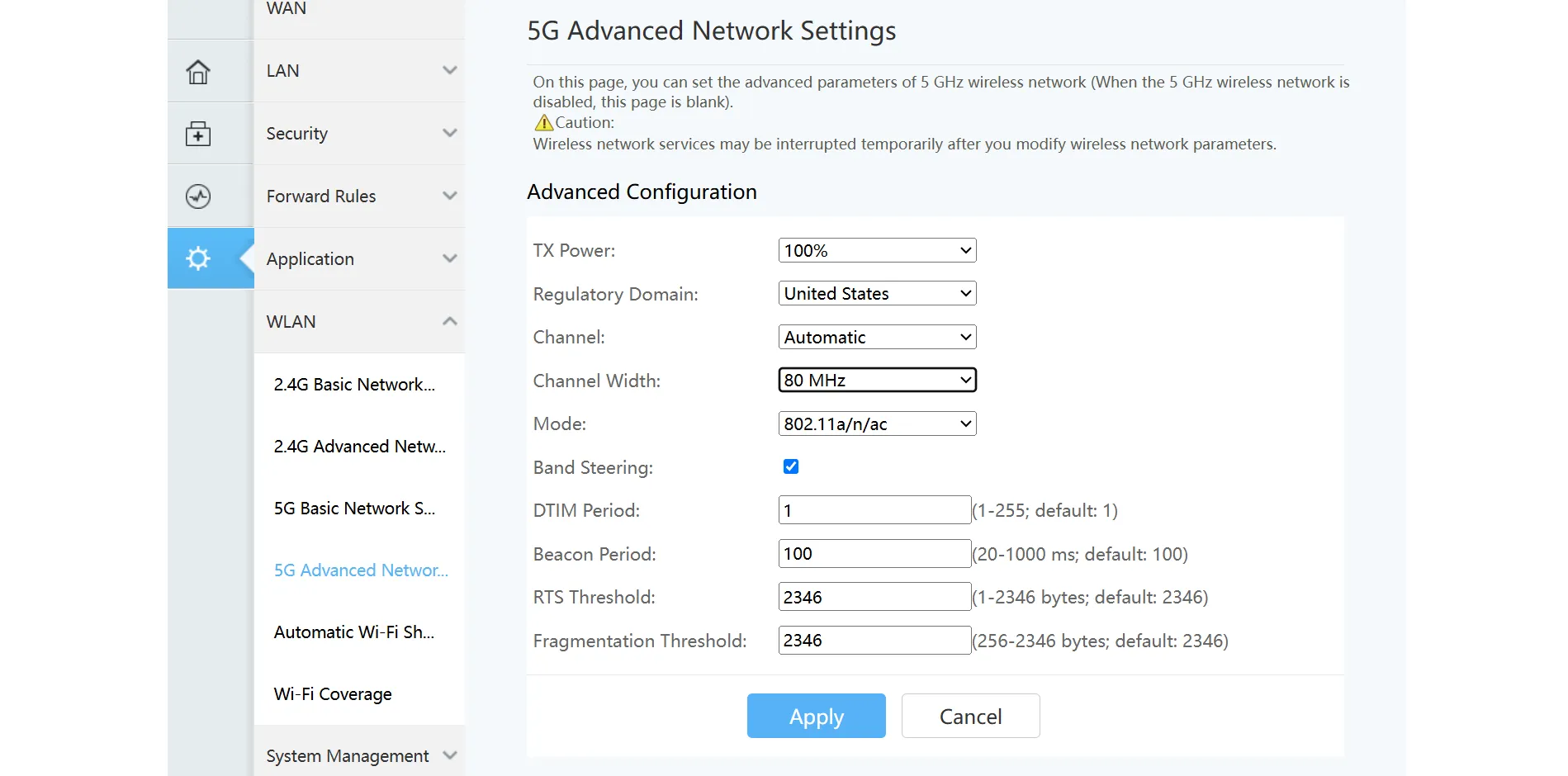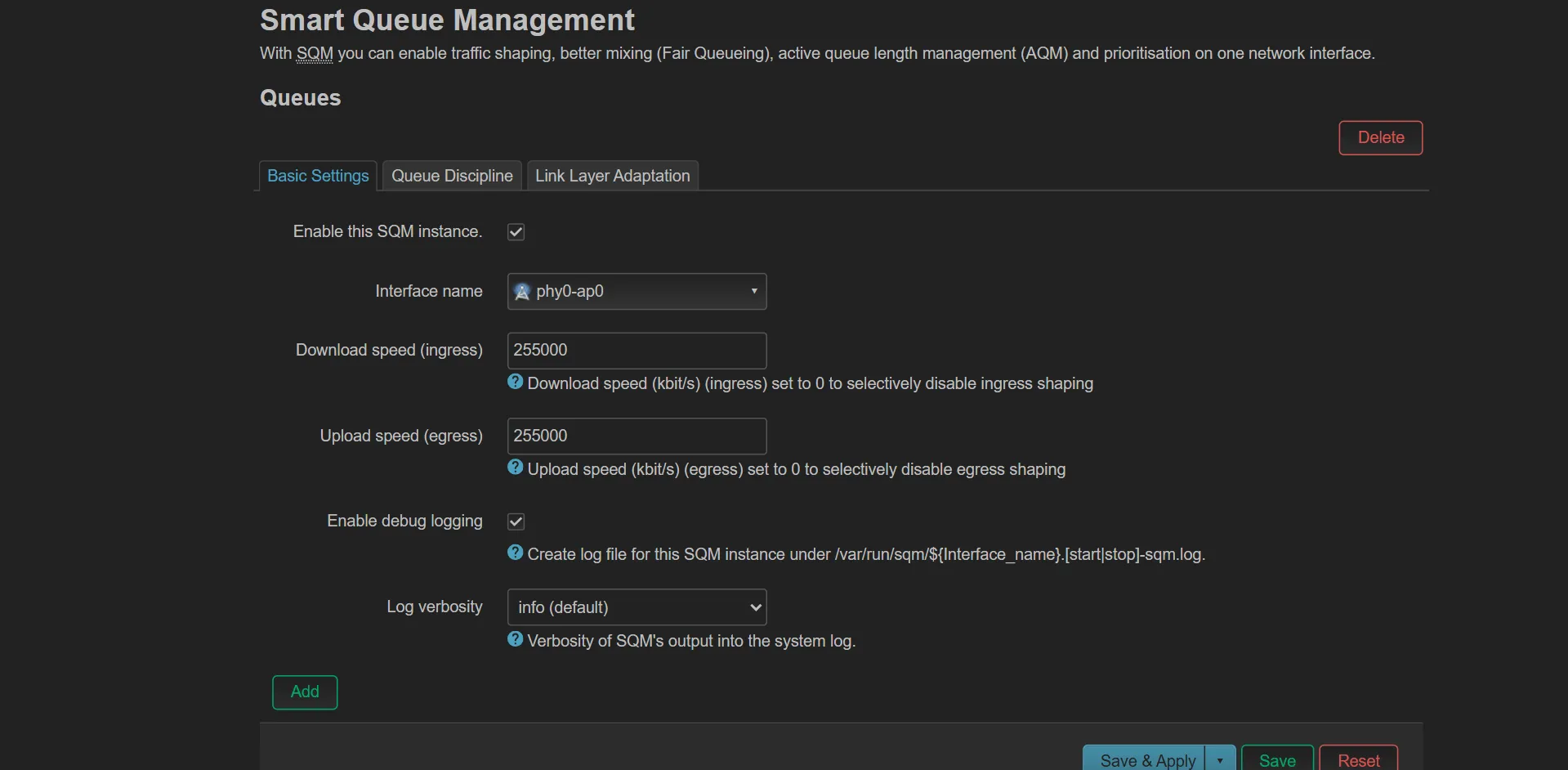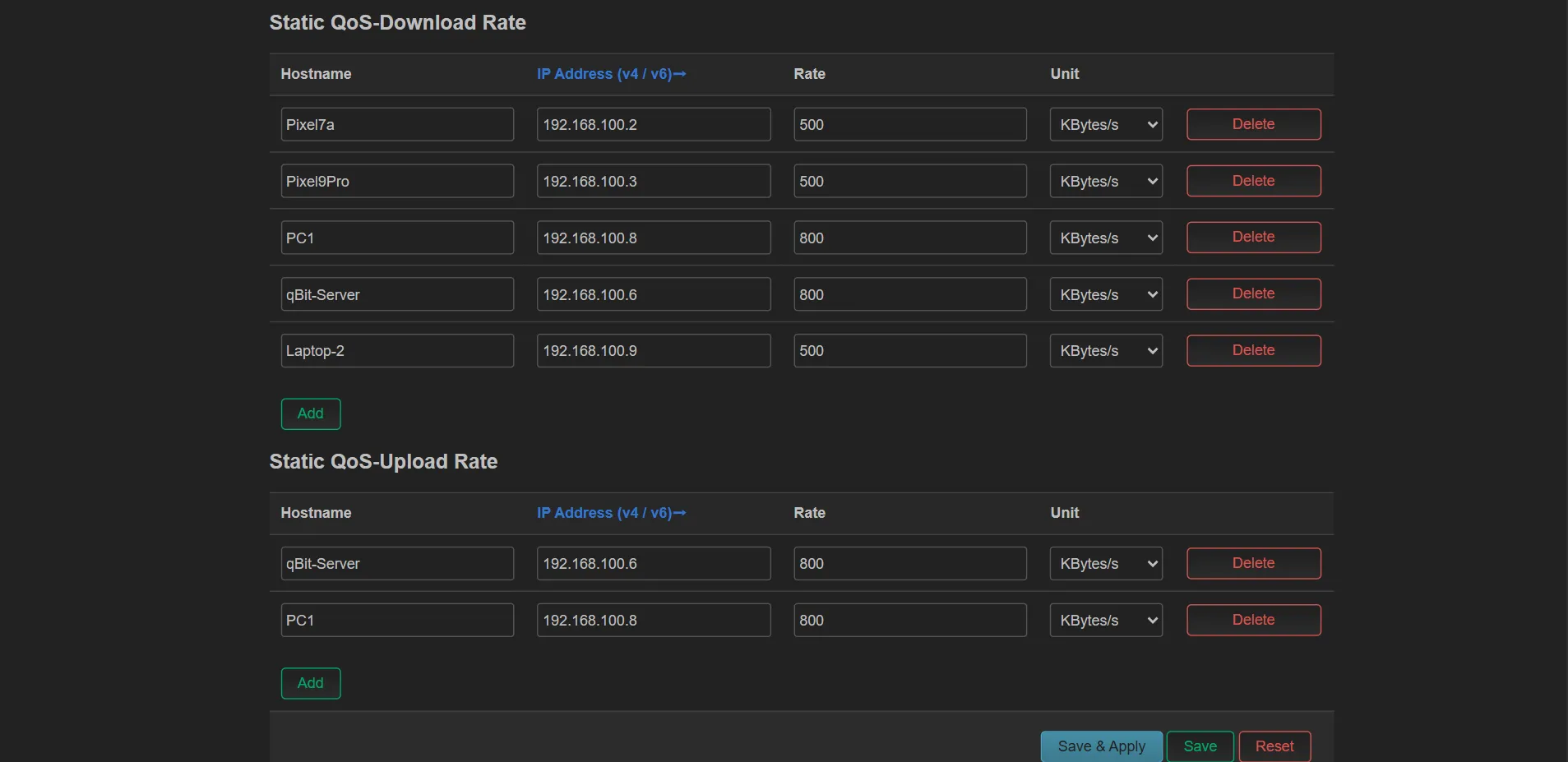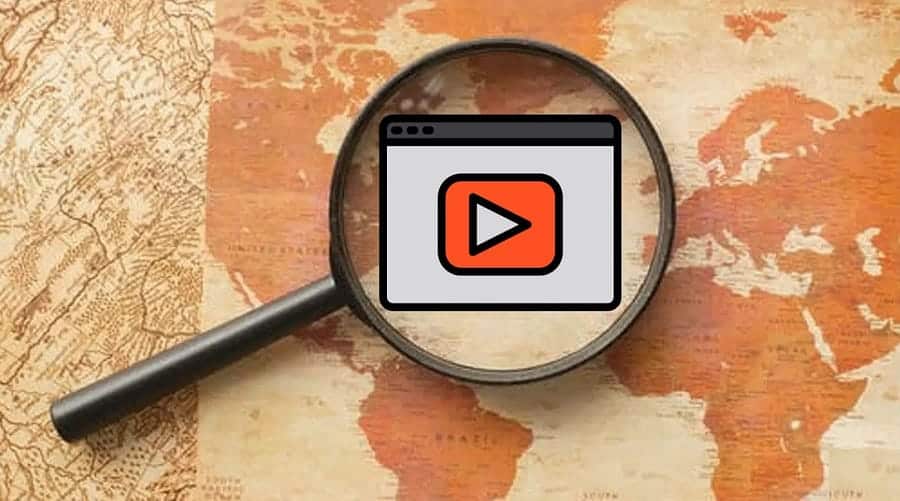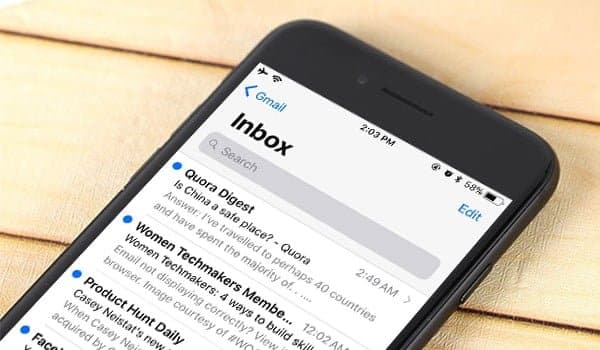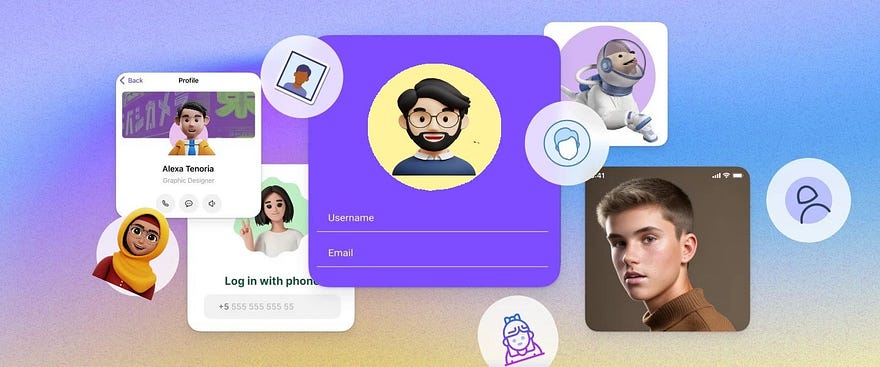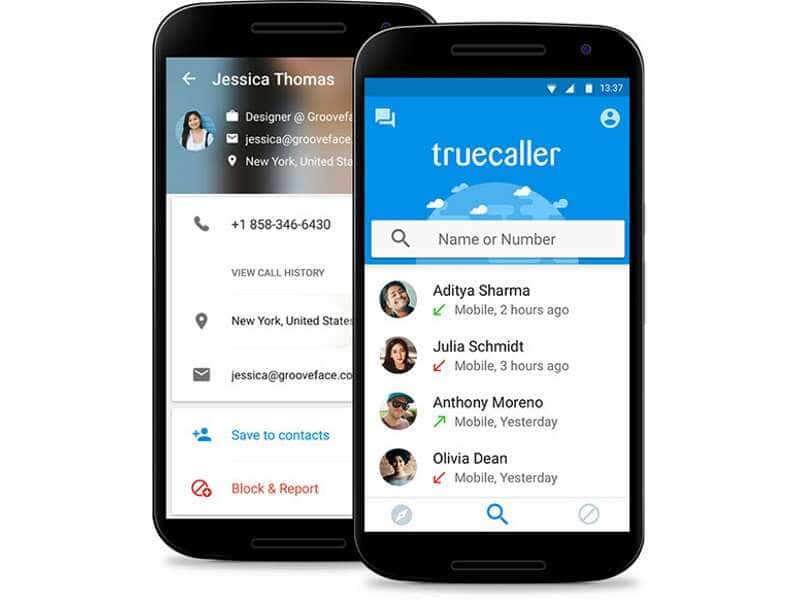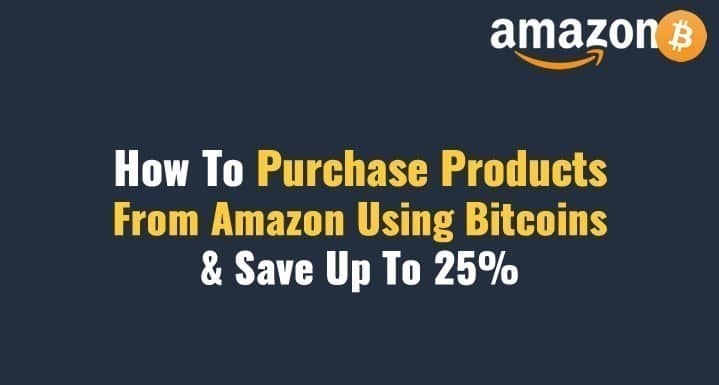هل سئمت من تلك التوقفات المزعجة أثناء مشاهدة برامجك المفضلة؟ بعد تجربة إعدادات جهاز الراوتر الخاص بي، اكتشفت خمسة تعديلات بسيطة في إعدادات الراوتر أدت إلى تقليل التخزين المؤقت بشكل كبير على أجهزتي وسمحت لي بمشاهدة البث دون انقطاع. هذه التعديلات تركز على تحسين أداء شبكة Wi-Fi و جهاز التوجيه.

روابط سريعة
5. تعطيل وضع توفير الطاقة WMM (Wi-Fi Multimedia)
WMM (Wi-Fi Multimedia) هي ميزة جودة الخدمة (QoS) مدمجة في معظم أجهزة التوجيه الحديثة والتي تساعد في تحديد أولويات حركة مرور الشبكة مثل الصوت والفيديو وخدمات الخلفية. في حين أن WMM نفسها قد تكون مفيدة لتحسين الشبكة، إلا أن مكون توفير الطاقة الخاص بها يمكن أن يسبب مشاكل بالفعل. تعطيل وضع توفير الطاقة WMM يمكن أن يساهم في تحسين أداء الشبكة.
تم تصميم WMM Power Save (يُطلق عليه أحيانًا Automatic Power Save Delivery) لتقليل استهلاك الطاقة على الأجهزة من خلال السماح لها بالدخول في وضع السكون عندما لا ترسل أو تستقبل البيانات بنشاط. يقوم جهاز التوجيه بتخزين البيانات الواردة مؤقتًا حتى يستيقظ جهازك لاستقبالها. على الرغم من أن هذا يبدو رائعًا، إلا أنه قد يمثل مشكلة في أداء البث، مما يتسبب في اتصالات غير مستقرة وتخزين مؤقت. تعطيل ميزة توفير الطاقة WMM قد يحل مشاكل الاتصال.
واجهت مشكلة عندما كان جهاز البث الخاص بي يتوقف أحيانًا في منتصف البث، على الرغم من وجود إشارة Wi-Fi قوية. بعد اللعب ببعض الإعدادات على جهاز التوجيه الخاص بي، جعل تعطيل WMM Power Save شبكة Wi-Fi الخاصة بي تستجيب بشكل أكثر موثوقية لأجهزة البث الخاصة بي، مما قلل من زمن الوصول والتخزين المؤقت. تحسين استقرار Wi-Fi عن طريق تعطيل WMM Power Save.
لقد وصلت إلى إعدادات WMM بالذهاب إلى WLAN > 5GHz Basic Network Settings في قائمة الشريط الجانبي. قد يكون لجهاز التوجيه الخاص بك واجهة مختلفة قليلاً، ولكن يجب أن تكون الإعدادات متاحة في مكان ما داخل قائمة إعدادات Wi-Fi. ابحث عن إعدادات WMM في قائمة إعدادات Wi-Fi بجهاز التوجيه الخاص بك.
4. تغيير نظام أسماء النطاقات (DNS) الافتراضي
عندما تكتب عنوان موقع ويب في متصفحك، يستخدم جهاز التوجيه الخاص بك خوادم DNS (نظام أسماء النطاقات) لترجمة هذا الاسم إلى عنوان IP الفعلي المطلوب لتحميل الصفحة التي تزورها. بشكل أساسي، DNS هو دفتر هاتف الإنترنت. يقوم مزود خدمة الإنترنت (ISP) الخاص بك تلقائيًا بتعيين خوادم DNS افتراضية لجهاز التوجيه الخاص بك، ولكن في بعض الأحيان لا تكون بالضرورة الخيار الأسرع أو الأكثر موثوقية.
يمكنك تغيير DNS الخاص بك للمساعدة في تسريع اتصالك بالإنترنت عن طريق تقليل الوقت الذي يستغرقه البحث عن عناوين خدمات البث المفضلة لديك. يعتمد التحسن الذي تراه على سرعة وقرب خادم DNS الذي تختاره مقارنة بالخادم السابق. في بعض الأحيان لا توجد اختلافات ملحوظة، ولكن في بعض الحالات يمكن أن يكون الأمر مهمًا، خاصةً إذا كان DNS الخاص بمزود خدمة الإنترنت بطيئًا أو يوجهك بشكل غير فعال.
لقد قمت بضبط DNS الافتراضي على جهاز التوجيه الرئيسي الخاص بي بالانتقال إلى Advanced > Network > DNS. بعد ذلك، قمت بتغيير DNS الافتراضي إلى Cloudflare’s DNS، 1.1.1.1. بصرف النظر عن Cloudflare، هناك عناوين DNS أخرى يمكنك تجربتها، بما في ذلك Google’s public DNS (8.8.8.8) و Quad9 (9.9.9.9).
إذا لم تكن متأكدًا من DNS الذي سيعمل بشكل أفضل في منطقتك، فجرب DNS Speed Test Benchmark وشاهد أي منها يمنحك أفضل أداء. يقدم بعض موفري DNS أيضًا ميزات إضافية مثل أدوات الرقابة الأبوية أو حظر البرامج الضارة التي قد تكون مفيدة حسب احتياجاتك. يمكن أن يؤدي اختيار خادم DNS المناسب إلى تحسين تجربة التصفح بشكل ملحوظ.
3. تعديل عرض قناة Wi-Fi
تعمل نطاقات تردد Wi-Fi على عروض قنوات مختلفة. بشكل عام، يمكن للقنوات الأعرض نقل المزيد من البيانات ولكنها أكثر عرضة للتداخل من شبكات Wi-Fi المجاورة. من ناحية أخرى، توفر القنوات الأضيق معدلات نقل أبطأ ولكنها تميل إلى أن تكون أكثر موثوقية.
بالنسبة لأولئك الذين يعيشون في أماكن ريفية أكثر، ستوفر عروض القنوات التي تبلغ 80MHz أو حتى 160MHz أعلى أداء على نطاق تردد 5GHz. ولكن إذا كنت في حي مزدحم بالقرب من العديد من نقاط الوصول إلى Wi-Fi الأخرى، فستحتاج إلى استخدام عروض قنوات أضيق مثل 40MHz على نطاقي 2.4GHz و 5GHz.
يستخدم جهاز توجيه Wi-Fi الخاص بي بالفعل إعداد auto 20/40/80MHz. أريد التأكد من أن أجهزة البث الخاصة بي تستخدم باستمرار أوسع عرض قناة ممكن. لحسن الحظ، أنا في منطقة ريفية، لذلك ثبت أن إعداد نطاق 5GHz الخاص بي لاستخدام عرض قناة 80MHz الأسرع فقط كان مستقرًا. نظرًا لأن الإعداد الافتراضي الخاص بي كان يستخدم بالفعل الوضع التلقائي، كانت الاختلافات طفيفة، ولكن على الأقل أعرف أن أجهزة البث الخاصة بي حصلت دائمًا على أسرع اتصال Wi-Fi ممكن يمكن أن يوفره جهاز التوجيه الخاص بي.
2. تكوين إعدادات Traffic Shaping (تشكيل حركة المرور)
باستخدام Traffic Shaping (المعروف أيضًا باسم QoS أو جودة الخدمة)، يمكنك ضبط جهاز التوجيه الخاص بك لإعطاء الأولوية لأنواع معينة من حركة مرور الإنترنت على الأنواع الأخرى. يضمن هذا حصول الفيديو المتدفق على الأولوية على الأنشطة الأقل حساسية للوقت مثل التنزيلات أو تحديثات الخلفية. بدون Traffic Shaping المناسب، يمكن لتنزيل كبير أو نسخة احتياطية أن تشبع اتصالك بسهولة وتتسبب في تخزين مؤقت للبث.
يعمل Traffic Shaping عن طريق إنشاء حدود للنطاق الترددي للحزم الأقل أهمية وإعطاء الأولوية للبيانات الحساسة للوقت مثل تدفق الفيديو. يضمن هذا حصول خدمات البث الخاصة بك على جزء ثابت من النطاق الترددي الخاص بك، حتى خلال أوقات الذروة. يعتبر Traffic Shaping أداة أساسية لتحسين تجربة المستخدم وضمان سلاسة الخدمات التي تعتمد على النطاق الترددي.
تقدم معظم أجهزة التوجيه مستوى معينًا من وظائف QoS للمساعدة في التحكم في حركة مرور الشبكة وتحديد أولوياتها لأجهزتك. ومع ذلك، إذا كان جهاز التوجيه الخاص بك يفتقر إلى خيارات QoS قوية، فيمكنك غالبًا الحصول على مزيد من التحكم عن طريق تحديثه ببرامج ثابتة مخصصة أو شراء جهاز توجيه تابع لجهة خارجية وبأسعار معقولة يدعم ميزات QoS المتقدمة. شخصيًا، اضطررت إلى تحديث جهاز التوجيه القديم الخاص بي باستخدام OpenWRT لاستخدامه كجسر لاسلكي، مما منحني وظائف QoS متقدمة.
1. تحديد حدود السرعة على الأجهزة
إذا كنت ترغب في تحكم أكثر صرامة في حركة المرور، يمكنك تعيين عناوين IP ثابتة لأجهزتك وتحديد حدود السرعة يدويًا. من خلال تعيين حدود سرعة محددة على الأجهزة المتعطشة لعرض النطاق الترددي، يمكنك التأكد من وجود ما يكفي دائمًا للبث.
على شبكتي، اكتشفت أن بعض الأجهزة، مثل الهواتف الذكية والأجهزة اللوحية المزودة بنسخ احتياطية تلقائية على السحابة، تستهلك أحيانًا كميات كبيرة من عرض النطاق الترددي في الخلفية. من خلال تعيين حدود سرعة معقولة على هذه الأجهزة، تمكنت من الحفاظ على احتياطي من عرض النطاق الترددي للبث دون التأثير على التصفح العادي. يعتبر تحديد “حدود سرعة الإنترنت” للأجهزة استراتيجية فعالة لتحسين تجربة المستخدم.
النهج الأكثر فعالية هو تحديد الأجهزة التي تسبب مشاكل (تُظهر معظم أجهزة التوجيه استخدام عرض النطاق الترددي حسب الجهاز) ثم تطبيق الحدود بشكل استراتيجي بدلاً من تقييد كل شيء.
بعد تطبيق جميع إعدادات جهاز التوجيه الخمسة هذه، أصبحت تجربة البث الخاصة بي أكثر موثوقية بشكل ملحوظ. إذا كنت محبطًا بسبب دوائر التخزين المؤقت المزعجة التي تقاطع برامجك، فإنني أوصي بشدة باختبار هذه الإعدادات واحدة تلو الأخرى. اعتمادًا على كيفية تكوين جهاز التوجيه الخاص بك حاليًا، يمكن أن يؤدي تغيير واحد أو تغييران من هذه التغييرات إلى تحسين وضع البث لديك بشكل كبير. يمكن أن يساعد “تحسين أداء جهاز التوجيه” في حل مشكلات البث.